Flashdisk Terkena Virus? Ini Cara Format Flashdisk Lengkap di Windows
Penulis Bima P | Ditayangkan 16 Jan 2020
cara format flashdisk - Image from wikitechy.com
Flashdisk Terkena Virus? Ini Cara Format Flashdisk Lengkap di Windows - Cara format flashdisk dibutuhkan jika anda ingin dengan cepat menghapus seluruh data anda di flashdisk yang anda rasa sudah tidak terpakai.
Format flashdisk juga berguna jika flashdisk anda sedang mengalami kendala seperti terkena virus ataupun file yang ada di flashdisk anda corrupt.
Disini kami akan memberikan panduan cara format flashdisk, kami berupaya memberikan cara format flashdisk dengan lengkap.
Jadi dalam artikel ini anda akan mendapat cara format flashdisk di mac, cara format flashdisk lewat cmd, cara format flashdisk baru, cara format flashdisk di linux, bahkan cara format flashdisk exfat ke fat32.
Mari kita lihat cara format flashdisk tersebut di bawah ini.
Daftar Cara Format Flashdisk yang Lengkap
1. Cara Format Flashdisk di Mac
Cara format flashdisk yang pertama adalah dengan memformat flashdisk melalui perangkat Mac dari Apple. Karena beda sistem operasi dengan Windows, cara format flashdisk nya pastilah berbeda pula.
Baca Juga:
- 3 Cara Ampuh Mengatasi Flashdisk Tidak Bisa Diformat
- Cara Melewati Aktivasi Lock Icloud Dengan Kode IMEI
Berikut di bawah ini adalah cara format flashdisk di Mac.
1. Pertama, silahkan anda buka spotlight yang letaknya pada bagian sudut kanan pada atas gambar LUV kemudian anda ketikan disk utility selanjutnya tekan Enter pada keyboard, Nanti akan tampil disk utility di bagian Application kemudian anda pilih dan klik. Pastikan terlebih dahulu bahwa Flashdisk atau Hardisk sudah di kenali oleh Macbook.

cara format flashdisk mac 1 - Image from situsiphone.com
2. Lihat pada gambar di bawah ini, Di bagian sebelah kiri terdapat flash disk anda 4.01 yang menginformasikan tentang kapasitas FD anda sedangkan my space merupakan label atau nama dari Flashdisk yang dikenali Macbook. Selanjutnya klik flashdisk, lalu pada bagian tab erase pastikan telah dipilih.
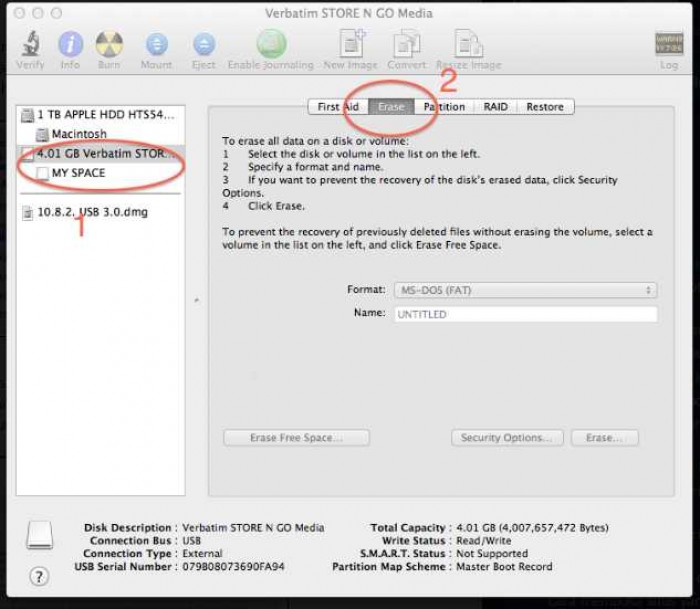
cara format flashdisk mac 2 - Image from situsiphone.com
3. Di bagian Format, anda pilih jenis Format yang anda inginkan. namun biasanya untuk Flashdisk pilih yang FAT sedangkan untuk Hardisk agar dapat di kenali oleh Macbook pilih mac os extended, namun dengan menggunakan Jenis Hardisk tersebut tidak bisa terbaca oleh Windows.
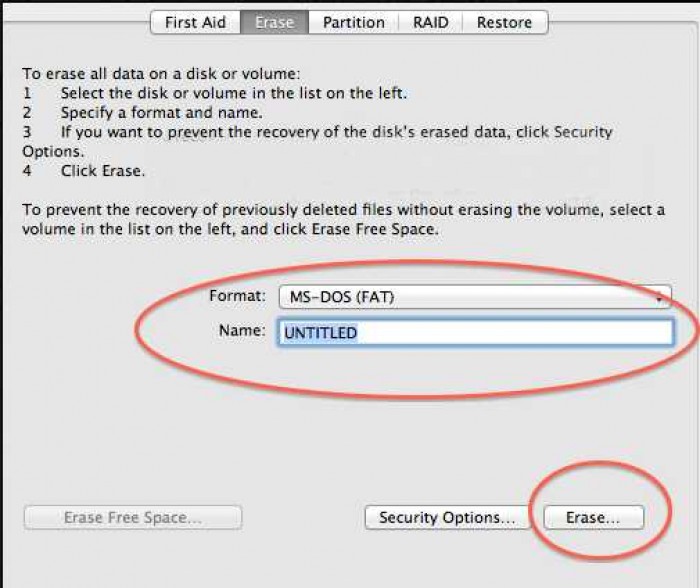
cara format flashdisk mac 3 - Image from situsiphone.com
4. Setelah anda memilih dan memastikan bahwa Jenis File yang di gunakan benar, maka selanjutnya anda bisa isi nama flashdisk lalu klik Erase, Maka secara otomatis Flashdisk akan terformat.
2. Cara Format Flashdisk Lewat CMD
Jika tadi kami memberikan cara format flashdisk di Mac, kali ini kami akan memberikan cara di Windows menggunakan CMD.
Baca Juga:
Cara format flashdisk lewat CMD ini terhitung mudah karena anda tinggal mengetikkan perintah di CMD dan CMD akan otomatis memformat flashdisk anda.
Berikut adalah cara format Flashdisk lewat CMD.
- Hubungkan flashdisk ke komputer melalui colokan USB seperti biasanya.
- Kemudian jalankan CMD sebagai administrator, caranya klik kanan pada icon Windows yang ada di pojok kanan sebelah kiri layar. Pilih opsi command prompt atau melalui kolom pencarian.
- Apabila sudah masuk ke halaman CMD, ketik diskpart dan kemudian tekan Enter.
- Berikutnya ketik list disk pada CMD, lalu tekan Enter. Perintah ini bertujuan untuk menampilkan semua device yang terhubung ke komputer termasuk FD yang akan diformat tersebut.
- Pada tahap ini anda harus lebih teliti untuk memilih disk dari flash disk yang akan diformat. Karena seringkali pengguna salah memformat hardisk yang ada pada komputer. Untuk mengetahuinya yaitu dengan melihat setiap tes yang tampil pada CMD, lalu menyamakannya dengan kapasitas flash disk yang akan diformat. Misalnya flashdisk yang akan diformat memiliki kapasitas 4 GB, maka biasanya flashdisk berada di disk paling bawah. Misalnya flashdisk berada di disk 1, maka ketik select disk 1, lalu enter.
- Langkah yang berikutnya ketik “clean“, lalu Enter. Maka sampai disini komputer akan melakukan proses formatting. Tunggu sampai muncul jawaban DiskPart Succeeded in cleaning the disk.
- Berikutnya ketik Create Partition Primary, lalu tekan Enter. Jika flashdisk sudah berhasil di partisi, kemudian menentukan file sistem yang akan digunakan yaitu FAT32. Caranya dengan mengetikkan perintah format fs=fat32, lalu enter.
- Apabila Anda ingin menggunakan file system exFAT atau NTFS, maka tinggal mengganti kata fat32 dengan file sistem yang diinginkan. Sampai di sini mungkin prosesnya akan lebih lama sekitar 3 sampai 5 menit. Silakan ditunggu sampai muncul tulisan DiskPart successfully formatted the volume.
- Yang terakhir, ketik Assign lalu tekan Enter. dengan mengetikkan perintah maka secara otomatis flashdisk akan terbuka di file explorer. Pada tahap ini anda bisa memeriksa data flashdisk apakah sudah terhapus seluruhnya atau belum. Apabila sudah kosong dan tidak ada sama sekali maka proses formatting menggunakan CMD sudah berhasil.
- Selesai, silakan anda menutup jendela CMD.
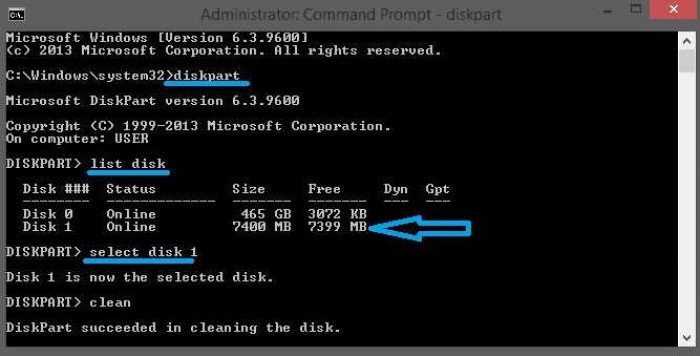
format flashdisk cmd ex 1 - Image from kuotabro.com
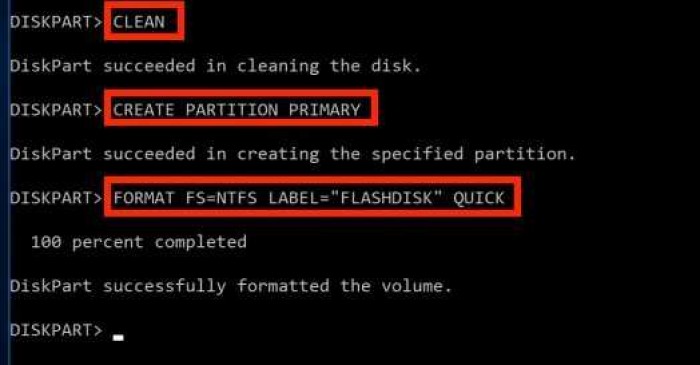
format flashsdisk cmd ex 2 - Image from kuotabro.com
3. Cara Format Flashdisk di Linux
Cara format flashdisk yang ketiga ini merupakan cara untuk anda yang menggunakan sistem operasi Linux.
Langsung saja mari kita simak langkah-langkahnya di bawah ini:
1. Langkah pertama tancapkan flashdisk ke laptop, lalu buka aplikasi KDE Partition Manager atau GParted, Selanjutnya anda akan melihat tampilan seperti di bawah.
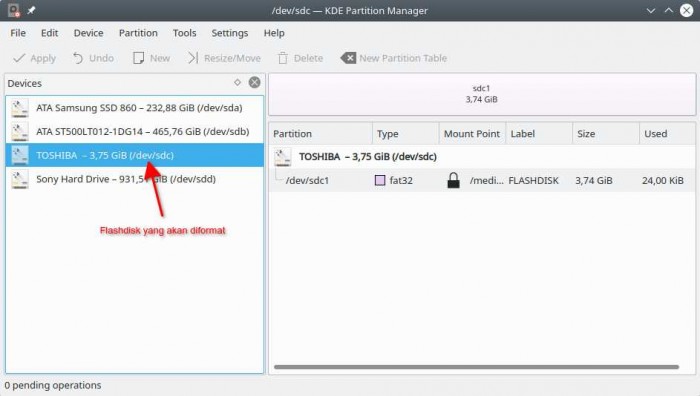
format flashdisk linux 1 - Image from lombokfoss.com
Dari sini pastikan anda memilih flashdisk, jangan sampai anda salah format penyimpanan yang lain. Contoh di atas terdapat 4 partisi, yang akan kami format adalah partisi yang kami tandai dengan panah merah.
2. Langkah selanjutnya adalah melakukan unmount pada flashdisk yang sedang dalam keadaan mount, caranya adalah dengan klik kanan dan pilih unmount.
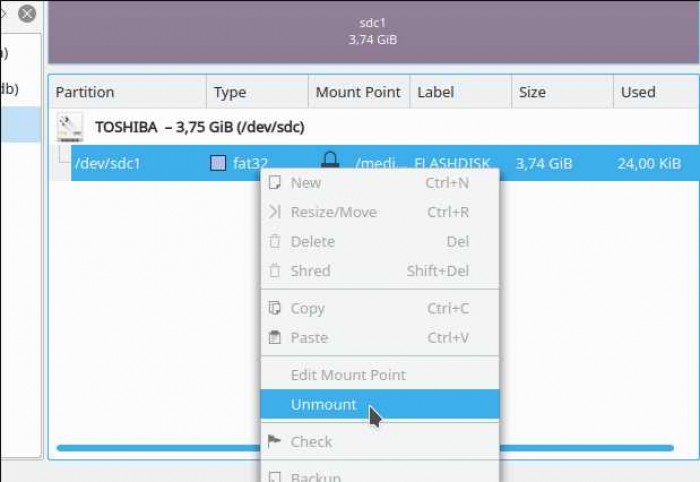
format flashdisk linux 2 - Image from lombokfoss.com
3. Setelah itu, hapus partisi yang ada (/dev/sdc1) dengan cara klik kanan pada partisi, lalu pilih Delete.

format flashdisk linux delete - Image from lombokfoss.com
Kini flashdisk dalam keadaan kosong atau tidak memiliki partisi.
4. Langkah berikutnya adalah membuat partisi baru dengan cara kanan pada Unknown, lalu pilih New.
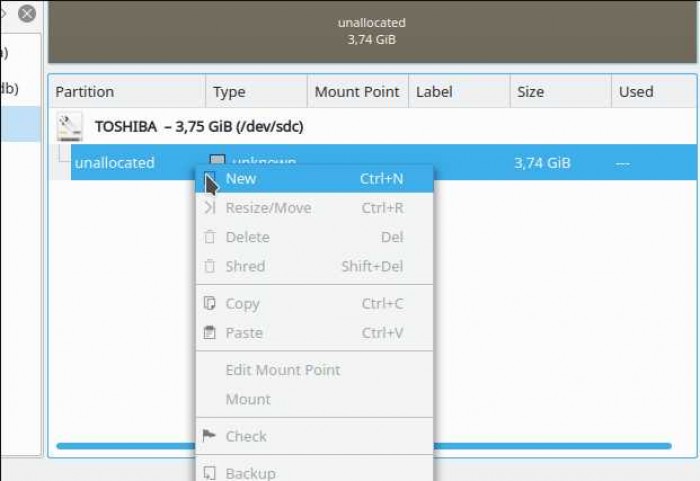
format flashdisk linux new - Image from lombokfoss.com
5. Maka akan muncul jendela untuk menentukan format, ukuran, dan label partisi.
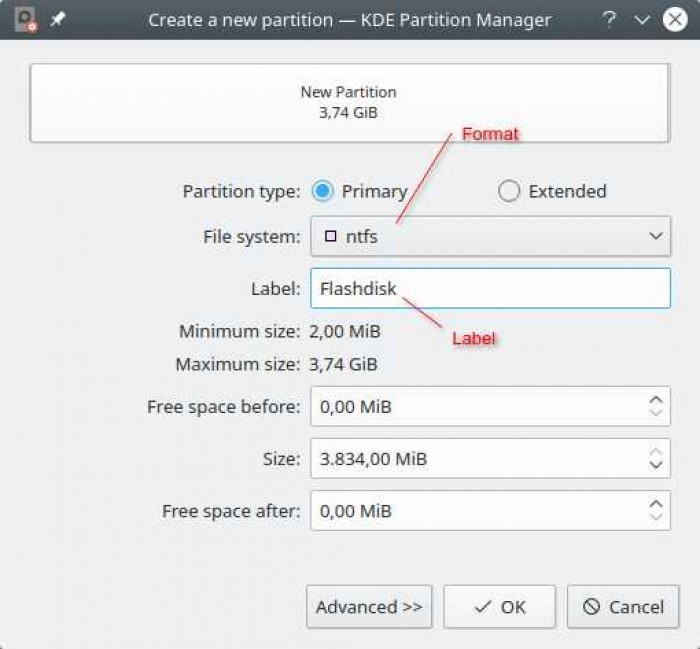
format flashdisk linux option - Image from lombokfoss.com
Pada contoh di atas, kami menggunakan format ntfs. Bisa juga menggunakan format lain seperti fat32.
6. Selanjutnya, klik OK dan akan tercipta partisi baru.
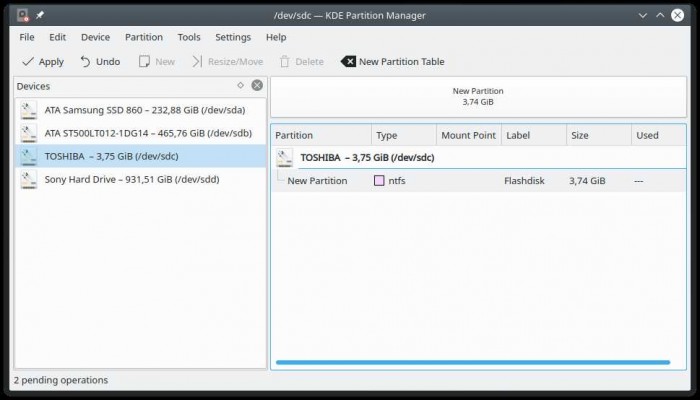
format flashdisk new partition - Image from lombokfoss.com
7. Terakhir, klik Apply.
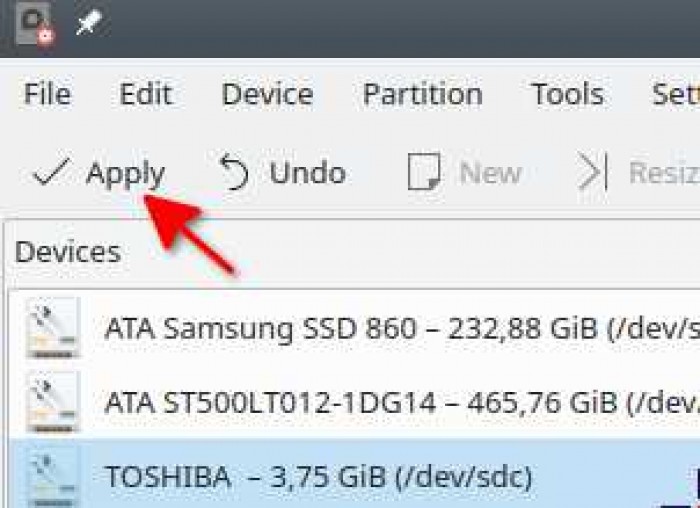
format flashdisk linux apply - Image from lombokfoss.com
8. Kemudian klik Apply Pending Operations untuk memulai format.
Baca Juga:
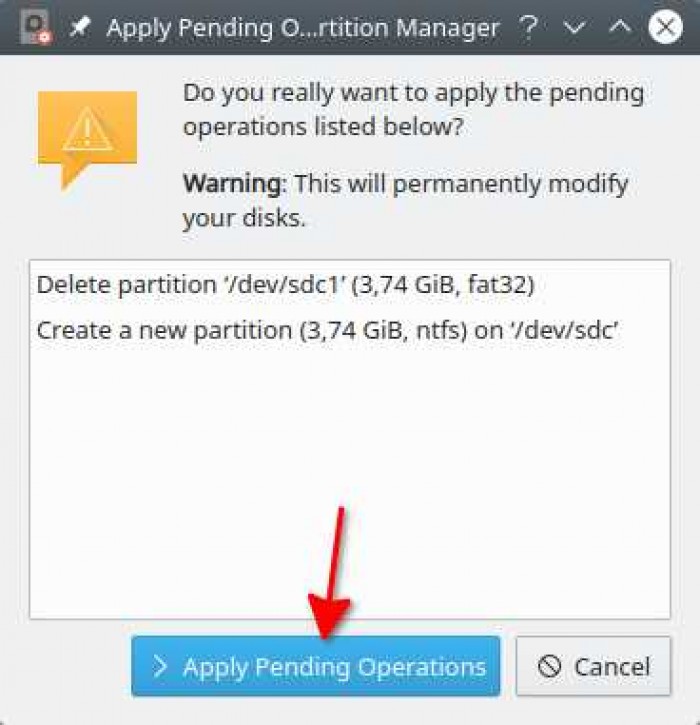
format flashdisk linux apply confirm - Image from lombokfoss.com
9. Selanjutnya anda hanya tinggal klik ok
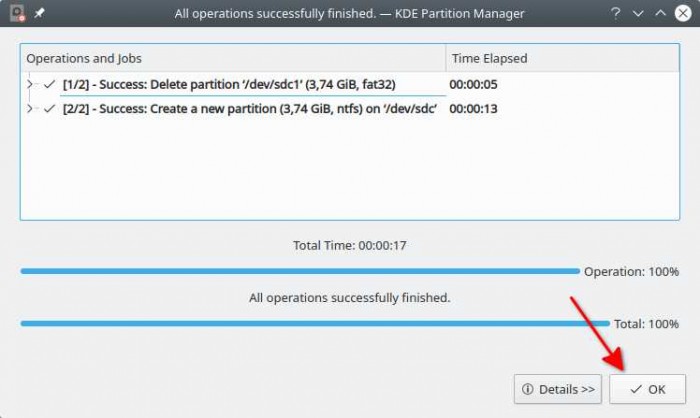
format flashdisk linux ok - Image from lombokfoss.com
Dan sampai sini sudah flashdisk anda sudah terformat.
4. Cara Format Flashdisk Exfat ke Fat32
- Pertama, download dulu EaseUS Partition Master [DISINI].
- Jika suda, silahkan instal program sampai selesai dan klik icon dua kali untuk membuka softwarenya.
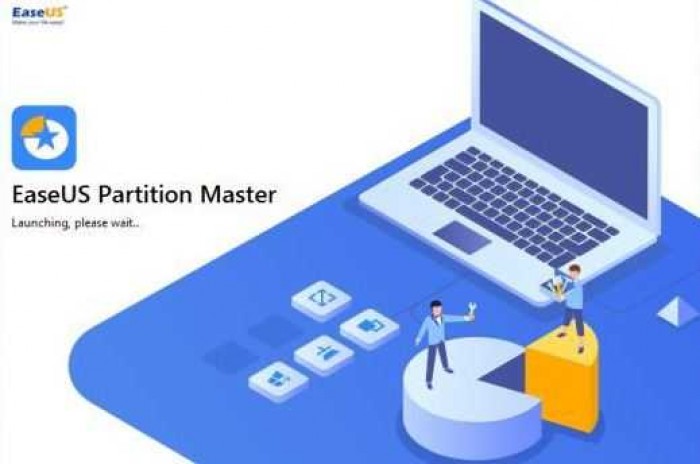
format flashdisk fat32 1 - Image from ahsaniku.com
- Selanjutnya tancapkan flashdisk ke laptop dan temukan nama flashdisk beserta kapasitasnya.
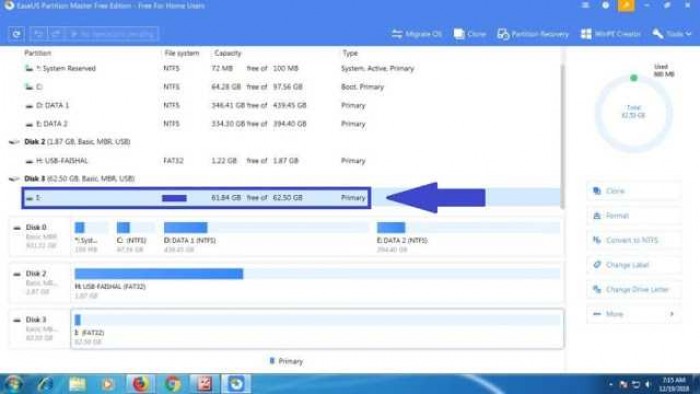
format flashdisk fat32 2 - Image from ahsaniku.com
- Lalu klik kanan dan pilih Format.
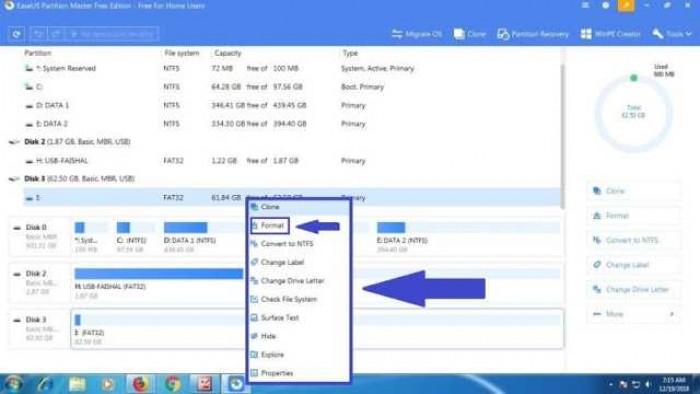
format flashdisk fat32 3 - Image from ahsaniku.com
- Setelah itu isikan Partition Label dengan nama bebas, dan File System pilih FAT32, Cluster Size pilih 32 KB.
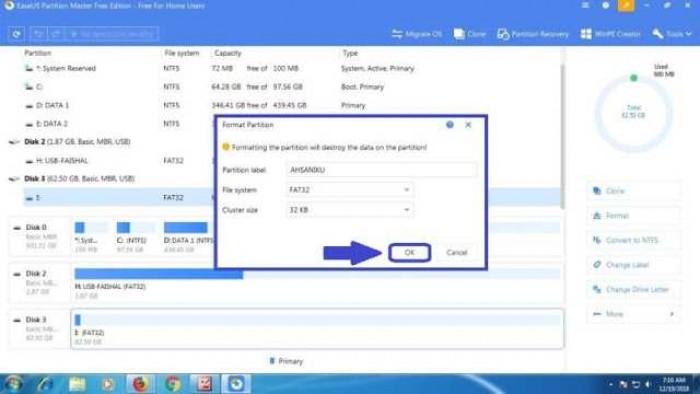
format flashdisk fat32 4 - Image from ahsaniku.com
- Lalu jika muncul “The data on the target partition will be erased” silahkan klik OK
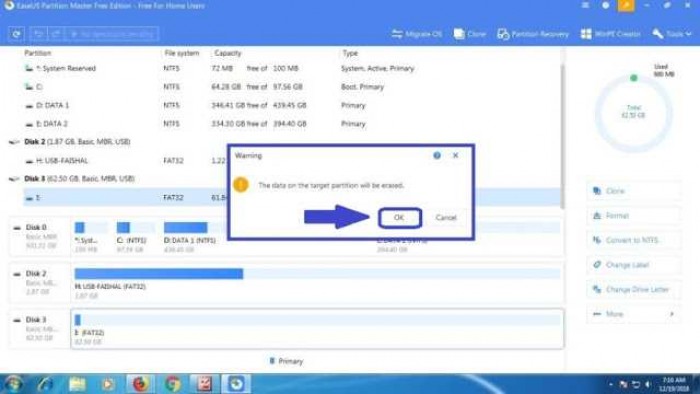
format flashdisk fat32 5 - Image from ahsaniku.com
- Setelah itu klik tulisan Execute 1 Operation pada tab yang kami berikan panah hitam.
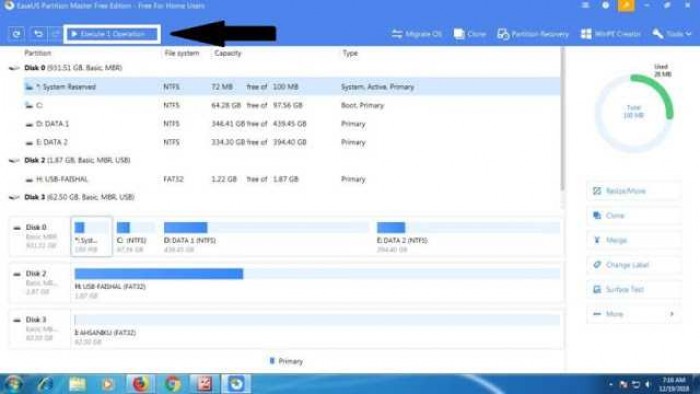
format flashdisk fat32 6 - Image from ahsaniku.com
- Kemudian akan muncul Pending Operations dan klik saja tombol Apply.
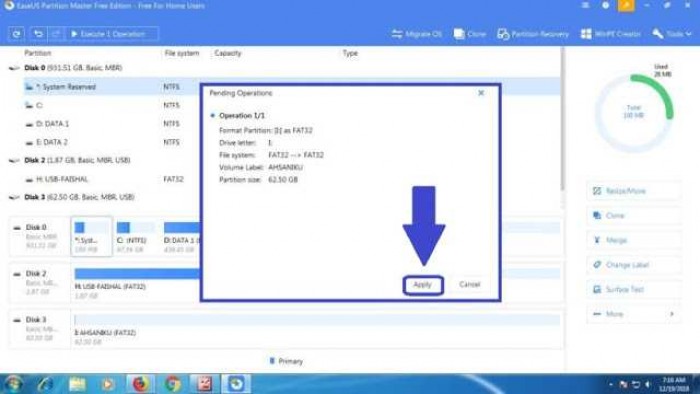
format flashdisk fat32 7 - Image from ahsaniku.com
- Setelah itu tunggu Operation Progress menunjukkan 100% sukses dan klik Finish.
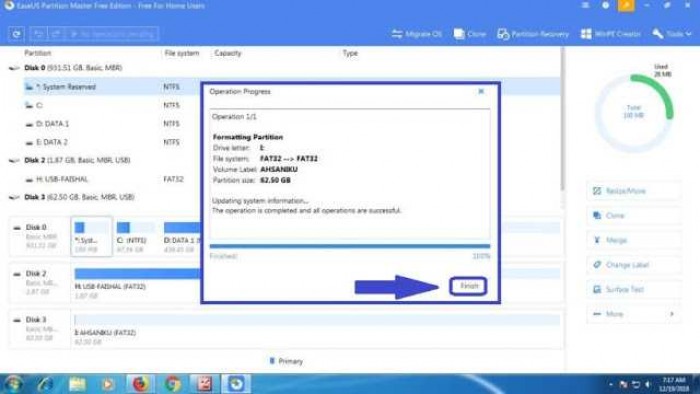
format flashdisk fat32 8 - Image from ahsaniku.com
- Kemudian masuk Windows Explorer dan klik kanan pada flashdisk, alhasil FAT32 Sukses.
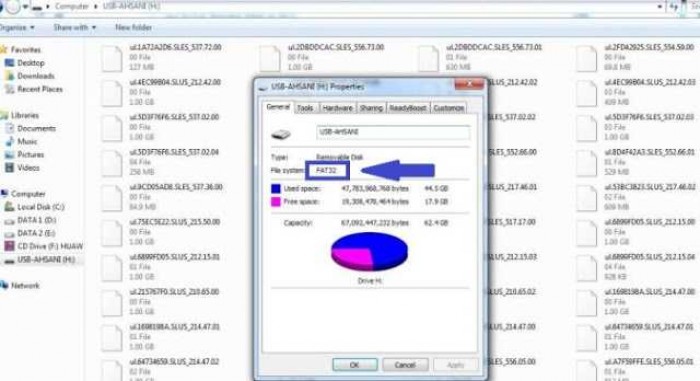
format flashdisk fat32 9 - Image from ahsaniku.com
Demikianlah cara format flashdisk untuk semua sistem operasi dari kami. Selamat mencoba.