5 Cara Masuk Safe Mode Windows 10 Dengan Mudah
Penulis Bima P | Ditayangkan 29 Jan 2020
Safe mode windows 10 - Image from vox-cdn.com
Sistem operasi Windows merupakan salah satu sistem operasi yang paling banyak digunakan oleh masyarakat Indonesia. Hal ini karena Windows memiliki user interface yang friendly yang mudah dipahami bahkan bagi orang awam sekalipun.
Sistem operasi Windows versi terbaru misalnya, yaitu Windows 10, memang sepertinya terlihat seperti sistem operasi yang stabil dan selalu bisa diandalkan, namun ternyata Windows 10 juga memiliki kendalanya sendiri.
Akan tetapi untuk mengantisipasi hal tersebut, Microsoft telah menyiapkan fitur Safe Mode di Windows yang bertujuan untuk mengatasi kendala-kendala yang sering terjadi di Windows.
Dan berikut kami akan memberikan beberapa cara masuk safe mode Windows 10.
Daftar Fungsi Safe Mode Windows 10
Pertama, kami akan memberikan daftar dari fungsi safe mode di bawah ini:
1. Mendeteksi kerusakan
Fungsi safe mode ini ialah memberi kesempatan bagi pengguna untuk memeriksa kesalahan yang terjadi pada komputer sehingga kemudian kesalahan tersebut dapat dideteksi.
Karena tidak jarang kesalahan yang terjadi pada sistem tidak dapat ditemukan oleh pengguna. Hal ini tentunya membuat pengguna bingung untuk memperbaikinya. Kerusakan itu sendiri dapat berasal dari sistem, aplikasi yang terinstall, maupun dari sumber lainnya.
2. Menangani/memperbaiki kerusakan
Fungsi kedua ini juga tidak kalah berperannya dalam safe mode. Fungsi kedua ini bisa dikatakan menjadi fungsi utama dari safe mode itu sendiri.
Dalam mode aman ini, pengguna dapat menangani atau memperbaiki kerusakan yang terjadi pada sistem. Hal ini dapat berupa uninstall aplikasi yang menyebabkan komputer error, menonaktifkan program tertentu, dan lain sebagainya.
3. Menghapus virus atau malware
Dengan menggunakan safe mode, pengguna dapat mengatasi masalah virus atau malware yang menyerang komputer. Dalam safe mode ini, virus maupun malware dibatasi pergerakannya, jadi virus dan malware tidak akan berjalan atau menyebar dalam mode safe mode.
Meskipun komputer sudah dilengkapi dengan antivirus maupun antimalware, tetap saja tidak menutup kemungkinan komputer dapat terserang.
Oleh karena itulah, safe mode ini menjadi pilihan terbaik dalam mengatasi masalah ini yaitu dengan menggunakan opsi atau pilihan safe mode with command prompt. Karena pada opsi tersebut, virus maupun anti malware yang sulit ditanggulangi dapat dengan mudah dan cepat dihapus.
Hal ini disebabkan oleh jendela command prompt memungkinkan pengguna menjalankan antivirus atau anti malware. Akan tetapi, tidak semua antivirus atau anti malware yang dapat berjalan pada mode ini.
4. Menjalankan check disk (CHKDSK)
Selain itu, pada safe mode ini juga mampu melakukan verifikasi terhadap integritas sistem berkas yang tersimpan di dalam harddisk. Dengan demikian, komputer akan menampilkan status integritas dari sistem file tersebut.
Selanjutnya, pengguna dapat memperbaiki error yang terjadi pada harddisk tersebut maupun sistem file Windows. Sebab, checkdisk memiliki fungsi utama automatic repair yang dapat memperbaikinya secara otomatis. Untuk bisa menjalankan check disk ini, pengguna harus memilih opsi safe mode with command prompt.
5. Melakukan system restore
Adapun fungsi lain dari safe mode ini ialah dapat menjalankan system restore. Pada dasarnya anda dapat melakukan system restore tanpa harus masuk safe mode, namun cara tersebut biasanya berakhir tidak sebaik melakukan system restore melalui safe mode.
6. Mengakses Registry Editor
Bagi pengguna yang sering mengutak-atik regedit atau registry editor ini, pasti akan sangat bersyukur bahwa pada saat safe mode ternyata bisa mengakses registry editor.
Hal ini tentunya memungkinkan pengguna dalam memeriksa maupun mengubah value pada berbagai sistem. Sama halnya seperti system restore, akses registry ini dapat dilakukan dalam mode normal, akan tetapi mengakses registry editor dalam safe mode ini pastinya lebih aman dari kesalahan yang terjadi.
Daftar Cara masuk Safe Mode Windows 10
Selanjutnya kami akan memberikan berbagai macam cara masuk Windows 10 di laptop maupun pc Anda.
Cara yang kami berikan bersifat universal, jadi Anda dapat gunakan cara ini pada berbagai macam merk laptop selama sistem operasi yang anda gunakan adalah Windows 10.
Baca Juga:
- Tutorial Cara Menambah RAM Laptop Fisik dan Virtual
- Cara Mengatasi Touchpad Laptop Tidak Berfungsi di Segala Merk Laptop
Ini berarti cara masuk safe mode Windows 10 Asus, safe mode Windows 10 lenovo, safe mode Windows 10 Dell, dan berbagai macam merk laptop lainnya dapat berjalan dengan cara ini.
Berikut adalah langkah-langkah yang bisa Anda ikuti:
1. Cara masuk safe mode Windows 10 dengan Shift+Restart di Sign in Screen
Cara ini dapat Anda lakukan pada saat anda berada pada Sign in screen. Untuk mengakses sign in screen, lakukan Sleep pada komputer anda.
- Setelah Anda berada pada Sign in screen, tekan dan tahan tombol Shift dan kemudian klik pada ikon Power dan setelah itu pilih Restart.

Safe mode shift restart - Image from digitalcitizen.life
- Setelah komputer Anda Restart, Anda akan dihadapkan pada menu dengan beberapa pilihan, pilihlah opsi Troubleshoot.
- Setelah masuk pada menu Troubleshoot, kemudian pilih Advanced options.
- Di menu Advanced options, pilih Startup Settings. Namun hal ini bergantung pada versi Windows 10 Anda, jika Anda tidak melihat pilihan Startup Settings, Anda bisa buka lebih banyak opsi dengan klik "see more recovery options".
- Setelah Anda melihat opsi Startup Settings, segera klik pada pilihan tersebut.
- Selanjutnya Windows 10 akan menampilkan opsi Restart untuk Anda masuk pada advanced boot options. Dimana di advanced boot options ini juga akan tersedia pilihan untuk masuk Safe mode.
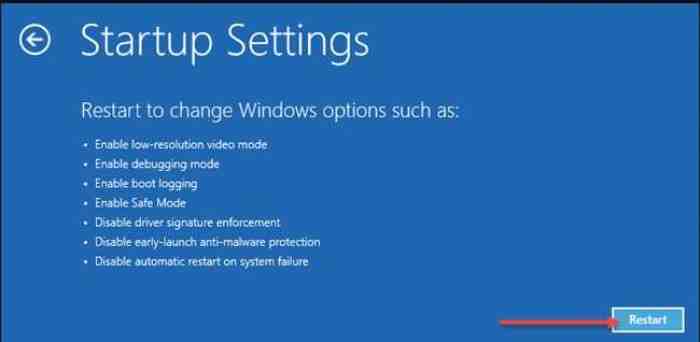
Safe mode shift restart 2 - Image from digitalcitizen.life
- Setelah Windows 10 Anda restart, Anda akan masuk pada menu advanced boot options.
- Anda akan bisa mengakses menu Safe mode dari sini.
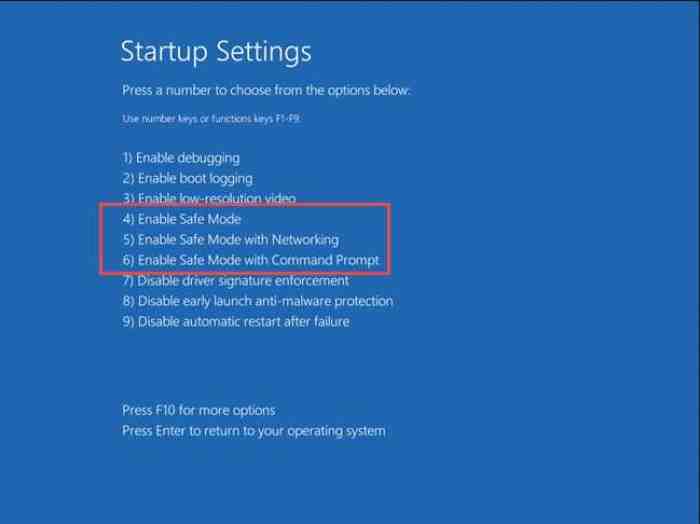
Safe mode shift restart - Image from digitalcitizen.life
Dari gambar di atas Anda sudah dapat mengakses Safe mode dengan menekan key number di keyboard Anda. Untuk pilihan safe mode ada pada nomor 4,5, atau 6.
2. Cara masuk safe mode Windows 10 dengan System Configuration
Cara masuk safe mode Windows 10 yang kedua adalah dengan System Configuration. Jika Anda masih dapat masuk pada Windows 10 sampai dengan tampilan desktop, maka Anda dapat mengakses Safe mode dengan System Configuration.
- Langkah pertama adalah membuka System Configuration dengan membuka menu Run.
- Buka menu Run dengan menekan tombol Windows+R secara bersamaan.
- Setelah terbuka, ketikkan msconfig pada kolom menu Run.
- Setelah jendela menu System Configuration terbuka, pilih tab Boot.
- Kemudian di tab Boot, anda centang pilihan Safe boot dan terakhir tekan OK.
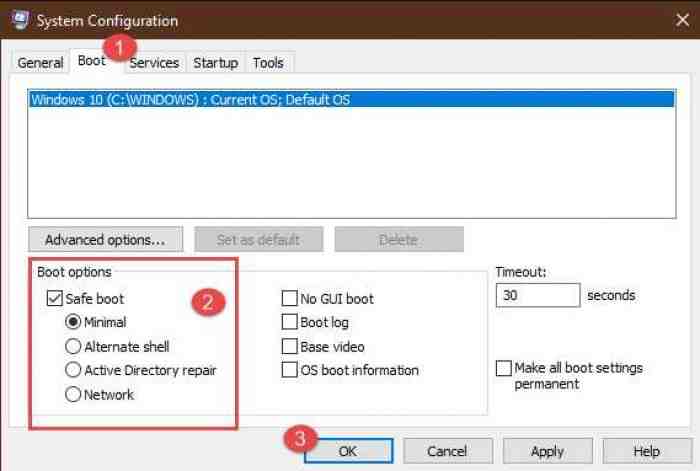
Safe mode windows 10 msconfig - Image from digitalcitizen.life
- Selanjutnya akan muncul jendela peringatan dari Windows. Langsung saja tekan Restart pada jendela peringatan tersebut.
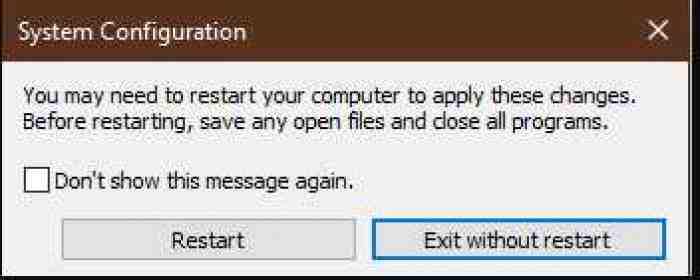
Safe mode windows 10 msconfig 2 - Image from digitalcitizen.life
Setelah komputer Anda restart, Anda akan langsung masuk pada menu Safe mode.
Cara masuk safe mode Windows 10 ini dapat digunakan jika komputer masih dalam keadaan "Normal" atau masih bisa booting pada Windows.
3. Cara masuk safe mode Windows 10 dengan Shift+Restart pada Start menu
Cara masuk safe mode Windows 10 ini sebenarnya sama dengan cara pertama, namun di cara ini anda tidak perlu repot-repot masuk ke Sign in screen terlebih dahulu. Anda bisa langsung melakukannya di Start menu.
- Pertama, tekan tombol Shift pada keyboard Anda, kemudian klik pada Start menu, Power, dan terakhir Restart.
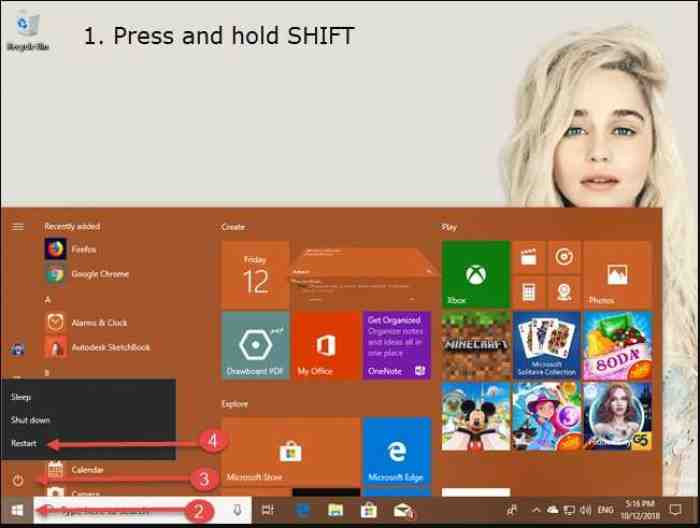
Safe mode windows 10 start menu - Image from digitalcitizen.life
- Langkah selanjutnya sama dengan cara masuk safe mode Windows 10 yang pertama.
- Setelah komputer restart, pilih opsi Troubleshoot.
- Kemudian setelah pada menu Troubleshoot, pilih Advanced Options.
- Selanjutnya pilih pada opsi Startup Settings dan Restart.
- Dari sini Anda sudah bisa masuk Safe mode dengan memilih angka 4,5, atau 6.
4. Cara masuk safe mode Windows 10 dari Recovery options di Setting
Cara masuk safe mode windows 10 selanjutnya adalah melalui Recovery options di settings atau pengaturan.
- Pertama, buka terlebih dahulu menu settings dengan menekan tombol Windows+I secara bersamaan.
- Setelah jendela settings terbuka, pilih opsi Update & Security.
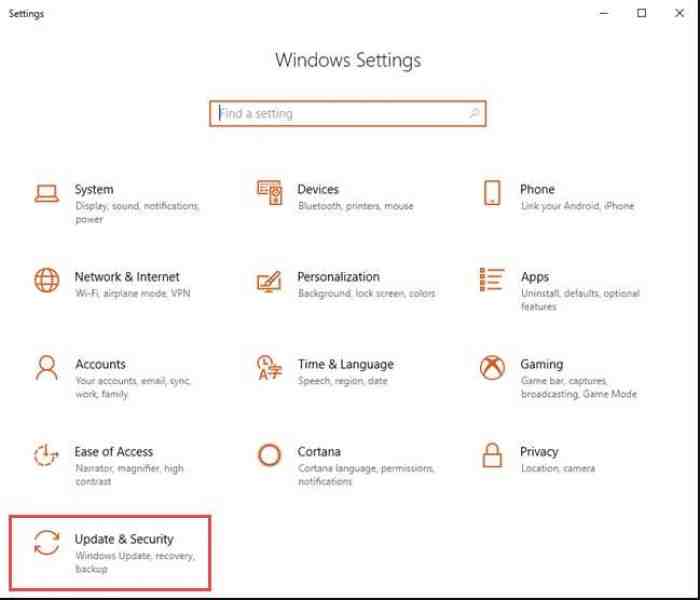
Safe mode windows 10 recovery options - Image from digitalcitizen.life
- Kemudian pada menu Update & Security lihat pada menu sebelah kiri dan pilih Recovery.
- Setelah masuk menu Recovery, pada menu di sebelah kanan, pada section Advanced startup, Anda langsung pilih saja opsi Restart now.
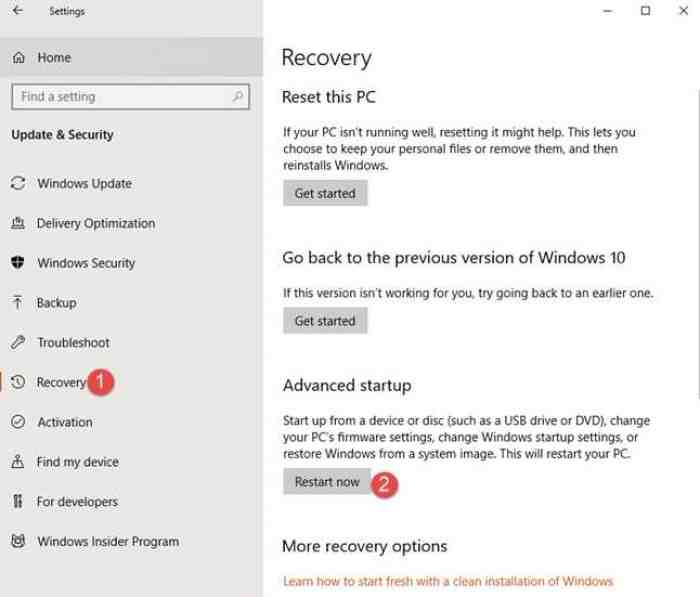
Safe mode windows 10 recovery options 2 - Image from digitalcitizen.life
Langkah selanjutnya sama dengan cara masuk safe mode Windows 10 yang pertama.
- Setelah komputer restart, Anda pilih pada opsi Troubleshoot.
- Kemudian setelah pada menu Troubleshoot, pilih Advanced Options.
- Selanjutnya anda pilih pada opsi Startup Settings dan Restart.
- Dari sini Anda sudah bisa masuk Safe mode dengan memilih angka 4,5, atau 6.
5. Cara masuk safe mode Windows 10 dengan menginterupsi booting Windows
Cara masuk safe mode Windows 10 yang terakhir ini adalah cara yang kami anggap paling ekstrim dan tidak kami sarankan jika memang tidak benar-benar terdesak.
Baca Juga:
Ya, di cara kelima ini Anda akan menginterupsi atau mengganggu berjalannya proses booting Windows anda. Berikut adalah langkah-langkahnya:
- Langkah pertama adalah, hidupkan terlebih dahulu komputer Anda.
- Sesaat setelah Anda melihat logo Windows di layar, langsung matikan kembali komputer dengan menahan tombol power selama 4 detik.
- Setelah komputer Anda mati, ulangi cara di atas sebanyak 3 kali.
- Saat menghidupkan komputer Anda untuk yang keempat kalinya, Anda akan otomatis di bawa pada menu Automatic repair.
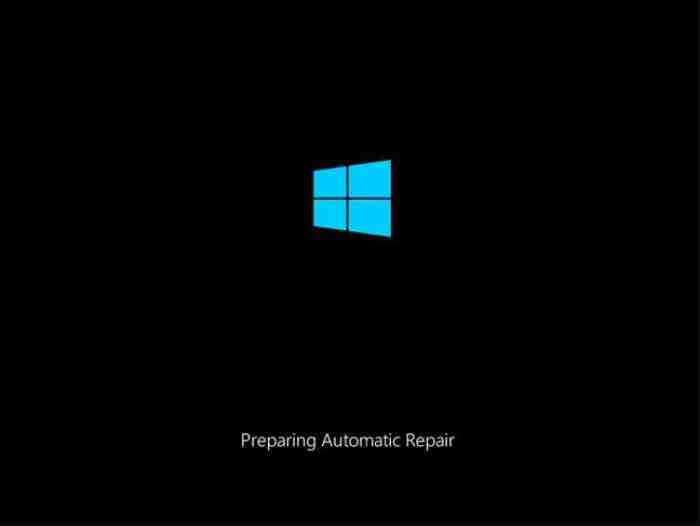
Safe mode windows 10 automatic repair - Image from digitalcitizen.life
- Tunggu beberapa saat karena setelah itu komputer Anda akan melakukan proses diagnosis.
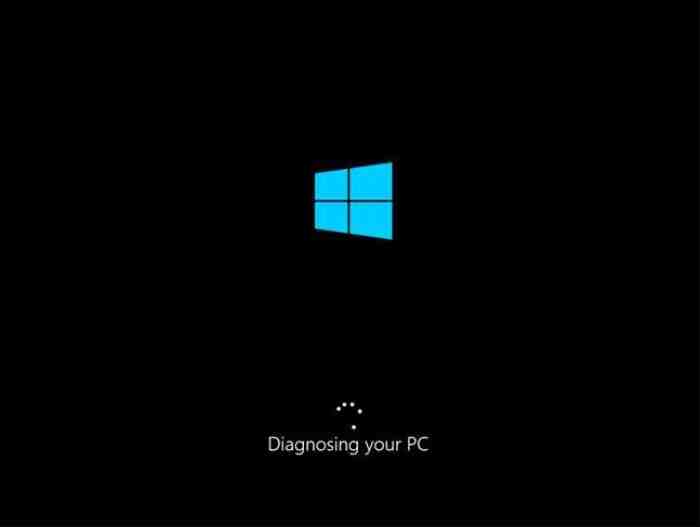
Safe mode windows 10 automatic repair 2 - Image from digitalcitizen.life
- Selanjutnya layar Automatic repair muncul, Anda langsung pilih pada Advanced options.
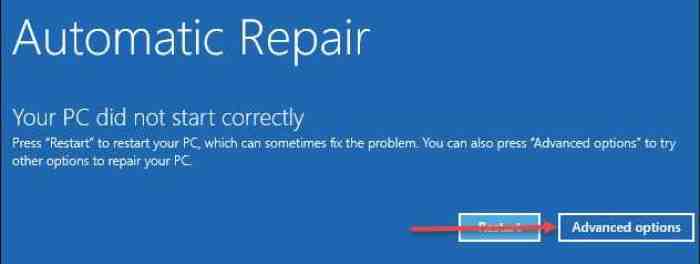
Safe mode windows 10 automatic repair 3 - Image from digitalcitizen.life
Langkah selanjutnya sama dengan cara masuk safe mode Windows 10 yang pertama.
- Pilih pada opsi Troubleshoot.
- Kemudian setelah pada menu Troubleshoot, Anda pilih pada Advanced Options.
- Selanjutnya anda pilih pada opsi Startup Settings dan Restart.
- Dari sini Anda sudah bisa masuk Safe mode dengan memilih angka 4,5, atau 6.
Baca Juga:
Demikian 5 cara masuk safe mode Windows 10. Semoga dengan cara di atas, Anda dapat mengakses safe mode Windows 10 dengan lebih mudah.