Cara Membuat Brosur Lengkap, Word, Photoshop, dan Coreldraw
Penulis Bima P | Ditayangkan 09 Jan 2020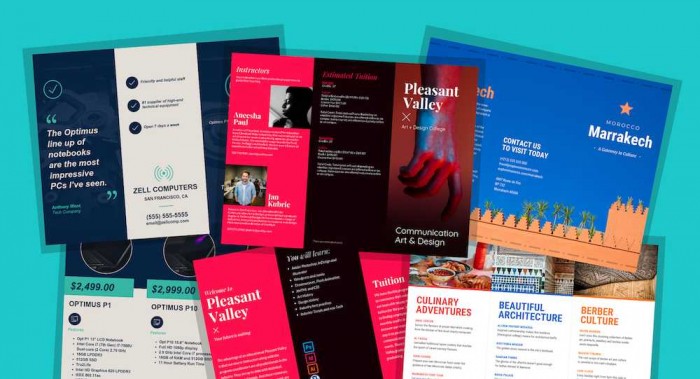
cara membuat brosur - Image from amazonaws.com
Cara Membuat Brosur Lengkap, Word, Photoshop, dan Coreldraw Brosur merupakan sebuah media cetak yang berisi informasi padat dan juga bergambar untuk dibagikan kepada masyarakat umum.
Brosur biasanya digunakan oleh institusi-institusi resmi untuk menyampaikan informasi terbaru hingga pelaku bisnis dalam menyampaikan produknya.
Cara membuat brosur bisa anda lakukan dengan sebuah aplikasi yang anda temui sehari-hari. Dengan bermodalkan laptop, anda bisa melakukan cara buat brosur di Word, cara buat brosur di Photoshop, dan juga cara buat brosur di Coreldraw.
Untuk cara membuat brosur di hp, bisa anda gunakan aplikasi berikut ini (Baca: 6 Aplikasi Membuat Brosur Mudah dan Keren di Smartphone)
Cara membuat brosur yang menarik akan tergantung dari kreatifitas anda sendiri, jadi jika anda merasa tidak butuh seorang desainer dalam membuat brosur produk anda, anda dapat berkreasi dengan cara dibawah ini:
Cara Membuat Brosur di Laptop atau PC
1. Cara Membuat Brosur di Word
Cara membuat brosur yang pertama bisa anda lakukan dengan aplikasi sehari-hari yang biasanya ditemukan di laptop anda, yaitu aplikasi Microsoft Word.
Baca Juga:
Cara ini dapat digunakan di hampir semua versi Microsoft, ini berarti cara membuat brosur di Word 2010, 2013, dan juga 2016 dapat anda lakukan dengan cara ini.
Berikut adalah cara membuat brosur di Word:
1. Pastikan laptop anda terhubung dengan internet. Karena anda akan mengunduh template brosur untuk memudahkan anda dalam membuatnya. Template bisa anda lihat [DISINI]
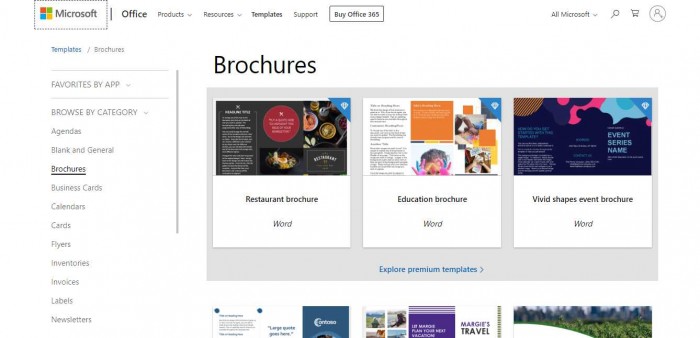
cara membuat brosur di word 1 - Image from www.wajibbaca.com
2. Jalankan aplikasi Microsoft Office Word yang ada pada komputer anda. Setelah itu buat document baru.
3. Pada menu Search. Ketikkan brochures kemudian tekan enter. Tunggu hingga daftar template brosur muncul.
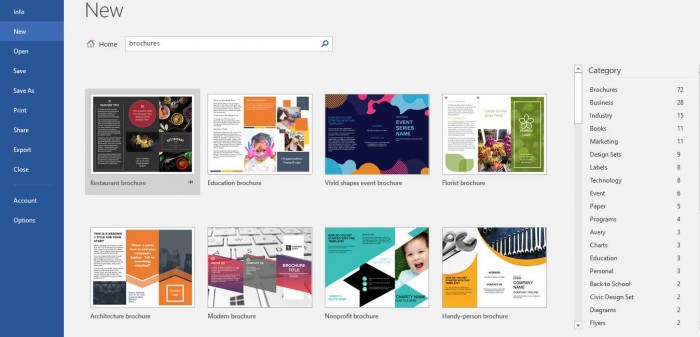
cara membuat brosur di word 2 - Image from www.wajibbaca.com
4. Akan muncul banyak sekali template brosur yang bisa kita gunakan secara gratis. Di daftar ini juga anda bisa melihat pengelompokan kategori dari brosur yang disediakan, hal ini akan memudahkan anda dalam mencari template seperti apa yang cocok untuk kebutuhan anda.
5. Pilih template brosur yang kita inginkan. Selanjutnya klik template tersebut. Lalu pilih Create.
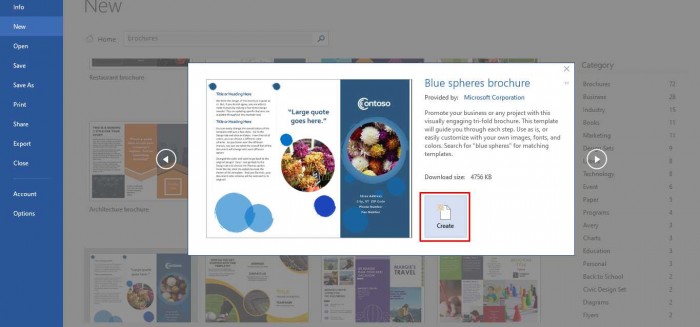
cara membuat brosur di word 3 - Image from www.wajibbaca.com
6. Tunggu hingga proses download template selesai. Lama tidaknya proses download tergantung dengan kecepatan koneksi kita.
7. Setelah selesai mendownload. Maka secara otomatis brosur tersebut sudah ada pada lembar kerja kita.
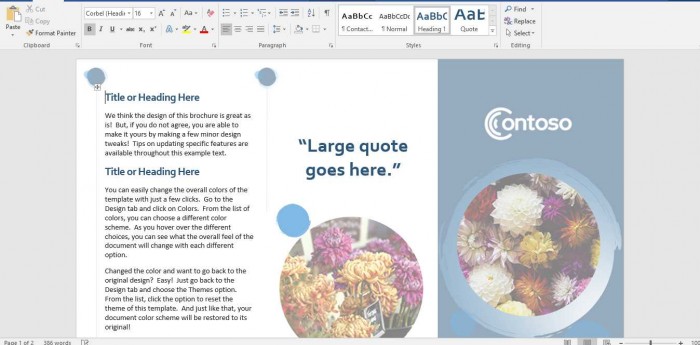
cara membuat brosur di word 4 - Image from www.wajibbaca.com
8. Edit isi teks sesuai dengan kebutuhan anda.
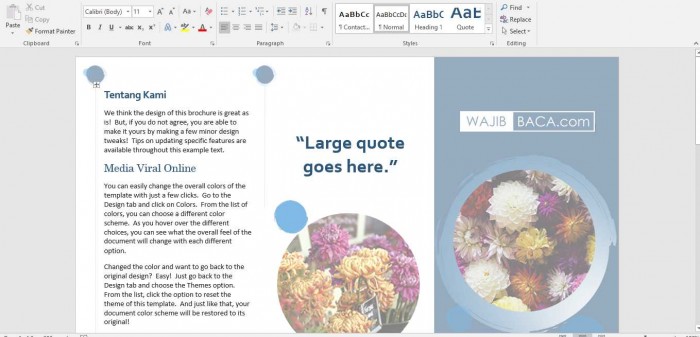
cara membuat brosur di word 5 - Image from www.wajibbaca.com
9. Selain itu kita juga bisa mengedit bagian lain. Seperti tata letak, logo produk atau perusahaan anda, hingga background dari brosur tersebut.
2. Cara Membuat Brosur di Photoshop
- Buatlah lembar kerja baru dengan mengklik menu File > New (Ctrl+N). Anda tentukan ukurannya yaitu 29,7 x 21 cm dengan resolution 300 pixel/inch. Gunakan Color mode: CMYK.
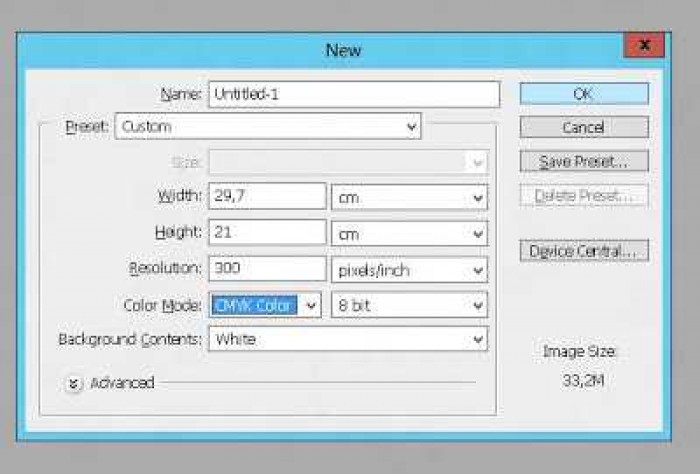
brosur photoshop 1 - Image from fotodovana.com
- Bagi lembar kerja menjadi 3 bagian dengan ukuran masing-masing 9,9 x 21 cm seperti gambar di bawah.
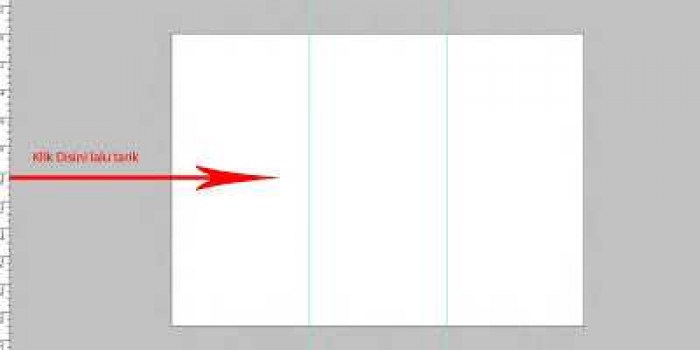
brosur photoshop 2 - Image from fotodovana.com
Catatan: Gunakan Ruler tool untuk membuat batas pada masing-masing bagian. Jika belum tampil, klik menu View, lalu centang Ruler.
- Disini kami akan menggunakan latar belakang brosur dengan gradasi warna biru. Caranya dengan memberi layer style pada layer. Atur seperti pada gambar berikut.

brosur photoshop 3 - Image from fotodovana.com
- Carilah gambar dari obyek wisata dan masukkan ke lembar kerja photoshop. Posisikan gambar objek wisata seperti berikut.
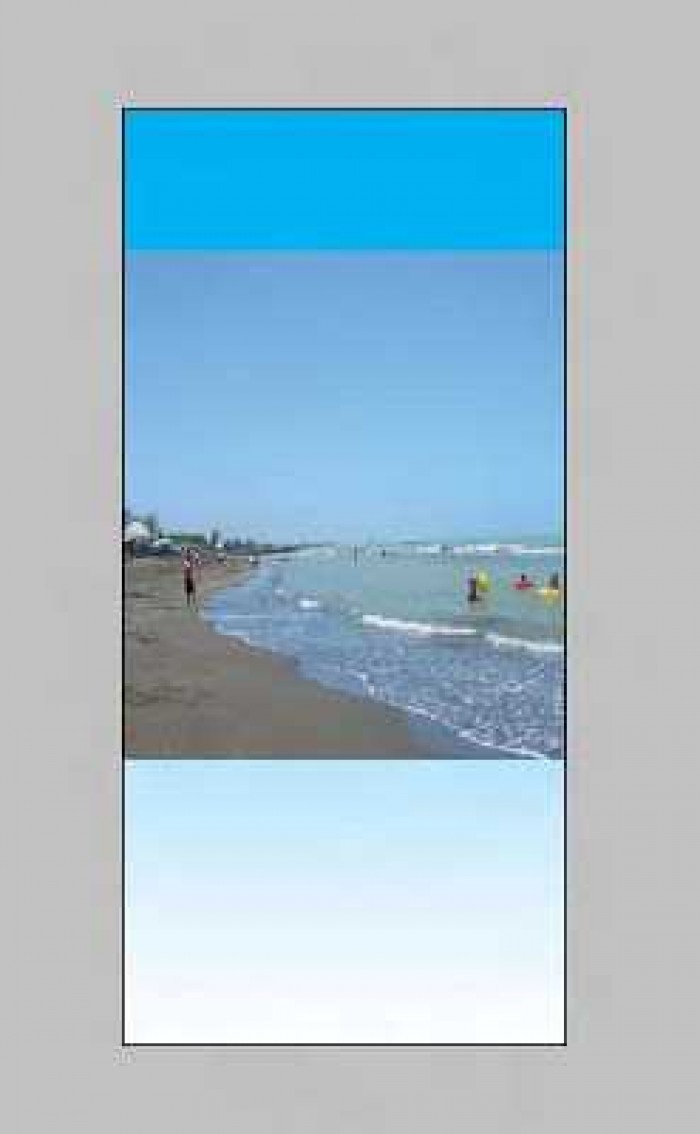
brosur photoshop 4 - Image from fotodovana.com
- Masukkan layer baru dengan klik Create a new layer di bagian bawah layer panel. Pilih Brush awan untuk membuat awan diatas pantainya. Buat juga brush bertema Floral dibawah gambar pantai.
- Anda bisa mendownload brushnya di https://www.brusheezy.com/.
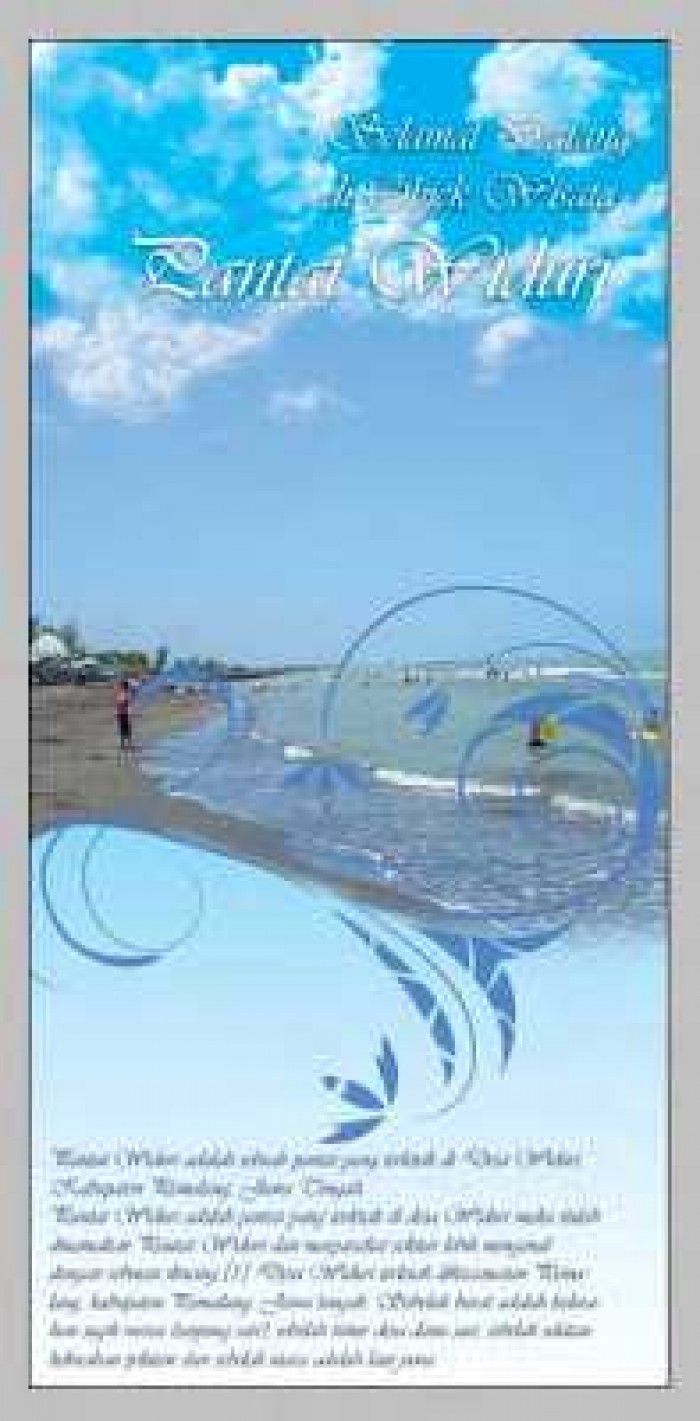
brosur photoshop 5 - Image from fotodovana.com
- Gunakan Eraser tool untuk menghapus bagian gambar yang tidak diperlukan dan gambar terlihat padu.
- Masukkan teks dengan menggunakan Horizontal type tool. Disini kami menuliskan selamat datang dan juga kata-kata promosinya.
- Sampai disini anda telah selesai membuat lembar pertama. Tekan Ctrl+Shift+E untuk menyatukan semua elemen gambar. Selanjutnya pindahkan gambar ke lembar kerja ukuran 29,7 x 21 cm tadi dengan melakukan drag and drop.
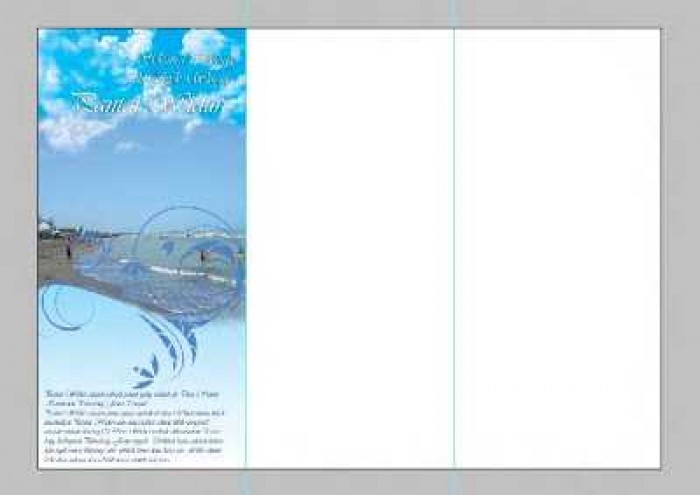
brosur photoshop 6 - Image from fotodovana.com
- Di bagian tengah dan kanan brosur berikan brush floral sama seperti langkah sebelumnya.
- Masukkan gambar-gambar kecil pendukung di lembar kerja tengah. Tambahkan efek drop shadow dan stroke lalu beri teks fasilitas yang diberikan. Gunakanlah font yang mudah dibaca.
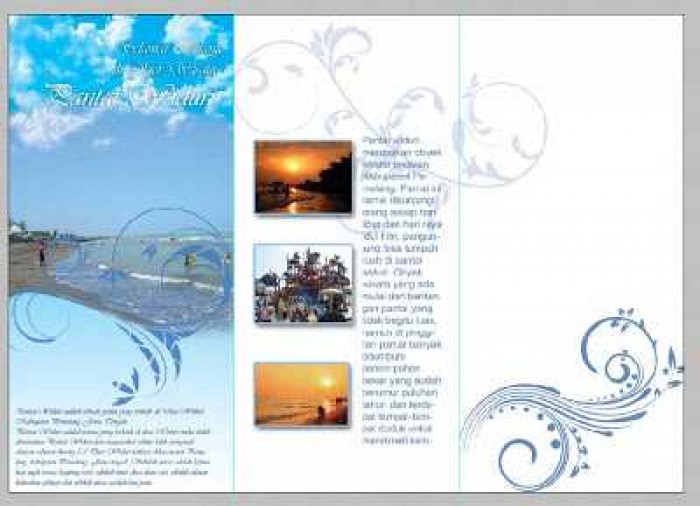
brosur photoshop 7 - Image from fotodovana.com
- Berilah gambar pelengkap seperti peta pada lembar lainnya. Beri efek stroke dan drop shadow. Anda juga dapat menggunakan background dengan gambar pantai lain agar lebih menarik.
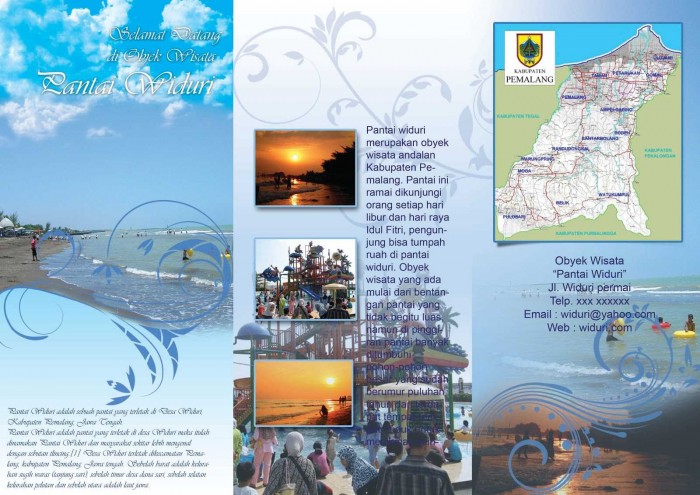
brosur photoshop 8 - Image from fotodovana.com
3. Cara Buat Brosur di Corel Draw
- 1. Buka Corel DRAW pilih new document atur judul nama :buat brosur” ukuran width : 270 mm height : 210 mm, atur lainnya juga setelah itu klik ok.

brosur corel 1 - Image from technofosi.blogspot.com
2. Sudah masuk halaman baru yang kita buat, selanjutnya anda membuat persegi panjang dengan menggunakan Rectangle Tool dengan klik kiri 2 kali, maka akan terbentuk persegi panjang sesuai dengan ukuran yang anda buat.
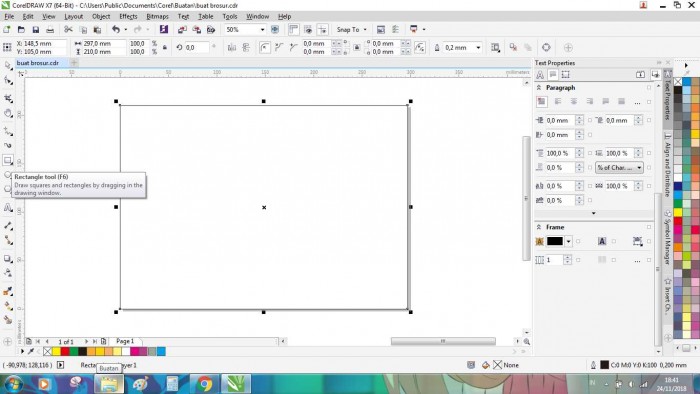
brosur 2 - Image from technofosi.blogspot.com
3. Sudah buat persegi panjangnya, lalu copy pastekan persegi panjangnya dan perkecil copiannya dengan ukuran 99 mm untuk dibuat 3 bagian.
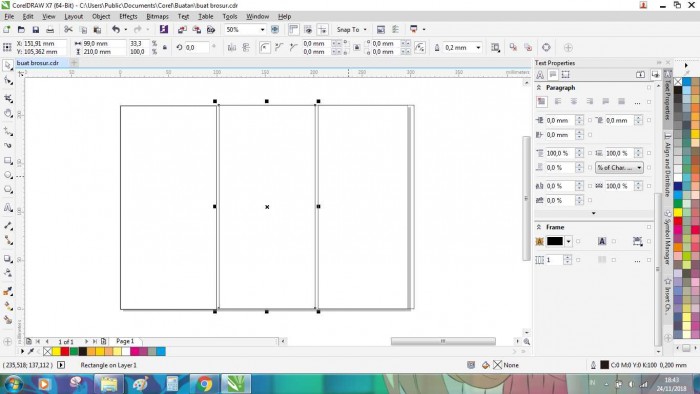
brosur corel 3 - Image from technofosi.blogspot.com
4. Copiannya sudah menjadi 3 bagian, beri warna pada masing masing persegi panjangnya dengan warna merah, kuning, dan hijau.

brosur corel 4 - Image from technofosi.blogspot.com
5. Kita fokus dan edit dulu pada persegi warna merah, copy paste lagi dan perkecil ukurannya yang dibawah warna hijau dan diatas warna kuning.
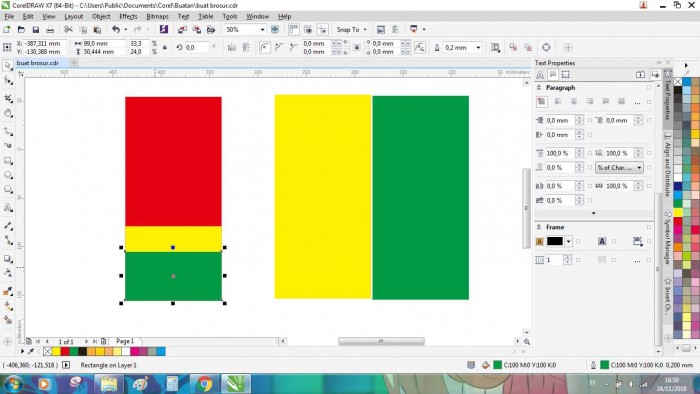
brosur corel 5 - Image from technofosi.blogspot.com
6. Buat persegi panjang dan taruh pojok atas kiri dan edit dengan menggunakan Shape Tool dan klik kanan pada objeknya klik Convert To Curve agar objek bisa dibentuk.
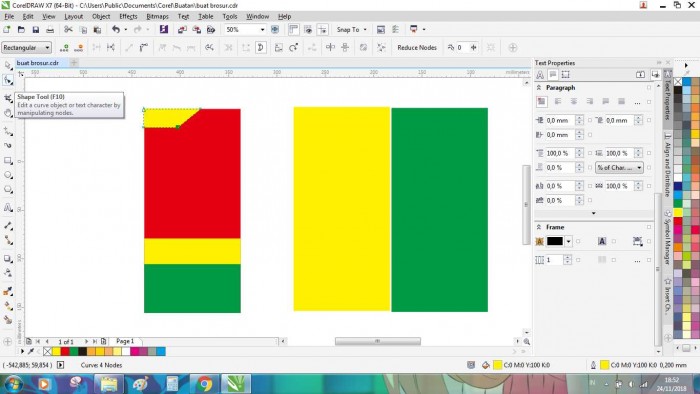
brosur corel 6 - Image from technofosi.blogspot.com
7. Buat lagi objeknya sama seperti langkah 6 dan dirangkai.
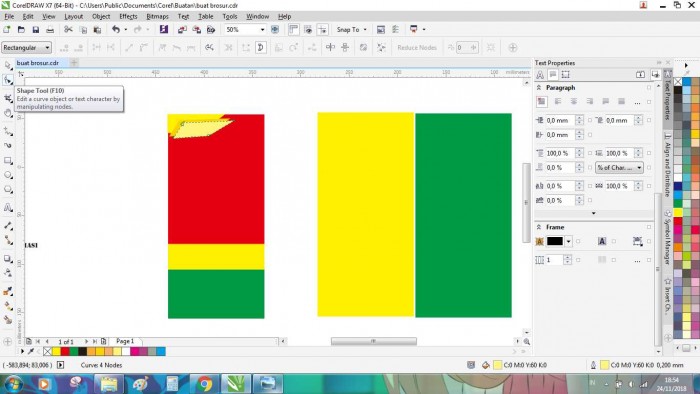
brosur corel 7 - Image from technofosi.blogspot.com
8. Dan bentuk lagi objeknya dengan Shape Tool dan rangkai.
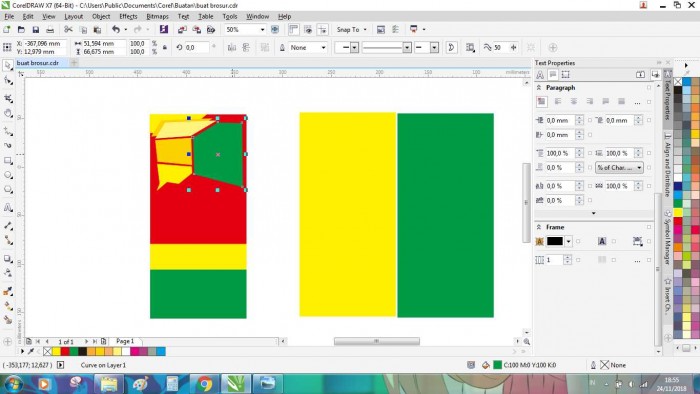
brosur corel 8 - Image from technofosi.blogspot.com
9. Beri logo pada brosurnya supaya terlihat menarik formatnya harus PNG.
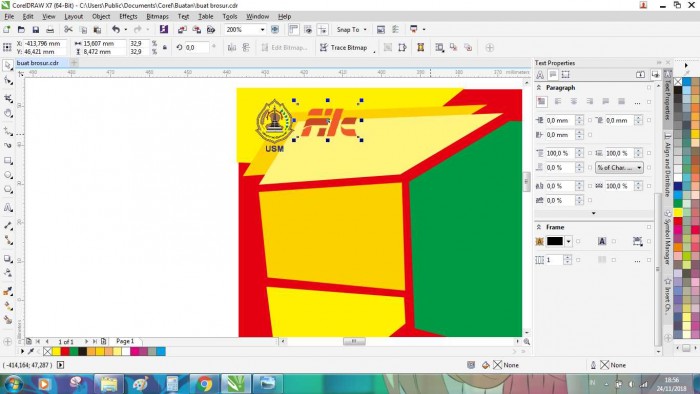
brosur corel 9 - Image from technofosi.blogspot.com
10. Setelah selesai merangkai bentuk objeknya tinggal brosurnya diberi tulisan dengan menggunakan Text Tool.

brosur corel 10 - Image from technofosi.blogspot.com
11. Beri objek bergambar seperti gambar orang, gambar tersebut bisa didownload di www.freepik.com.
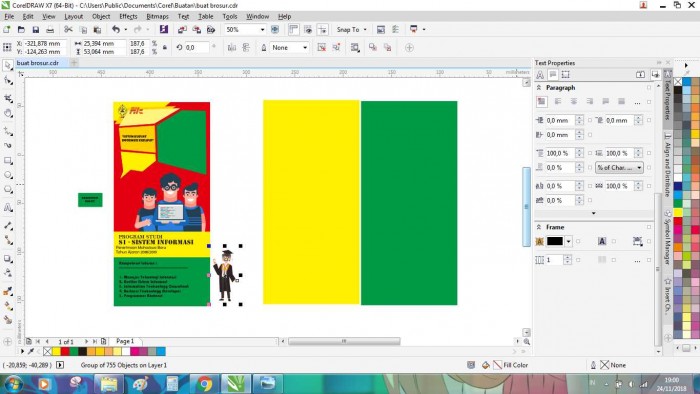
brosur corel 11 - Image from technofosi.blogspot.com
12. Susun gambarnya agar rapi dan menarik.
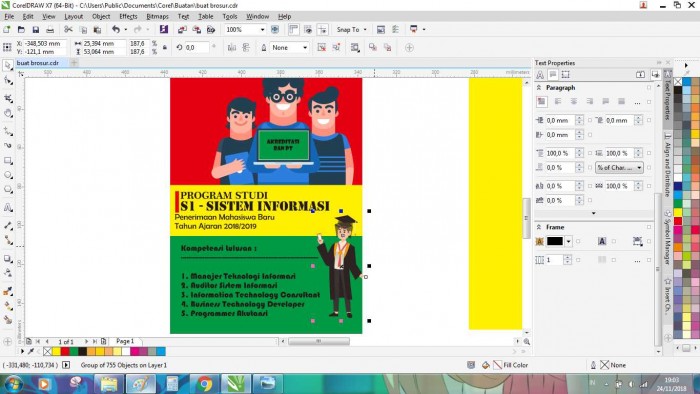
brosur corel 12 - Image from technofosi.blogspot.com
13. Setelah selesai buat tampilan depannya sekarang kita buat objek ke 2 di bagian tengahnya, objek hijau tersebut dibuat pertama dengan buat persegi panjang setelah itu edit menggunakan Shape Tool.
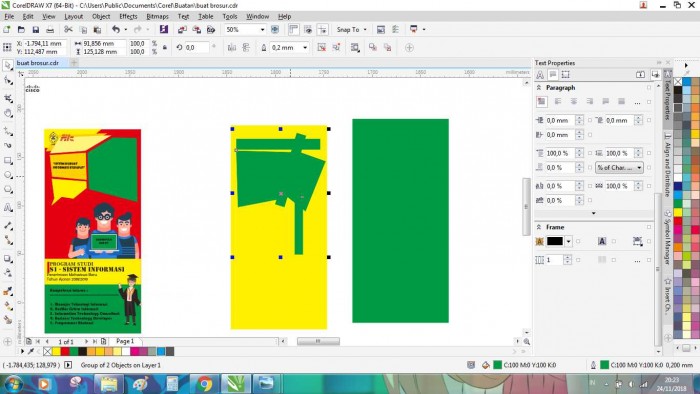
brosur corel 13 - Image from technofosi.blogspot.com
14. Buat lagi objeknya dengan Shape Tool dan rangkai biar terlihat menarik.
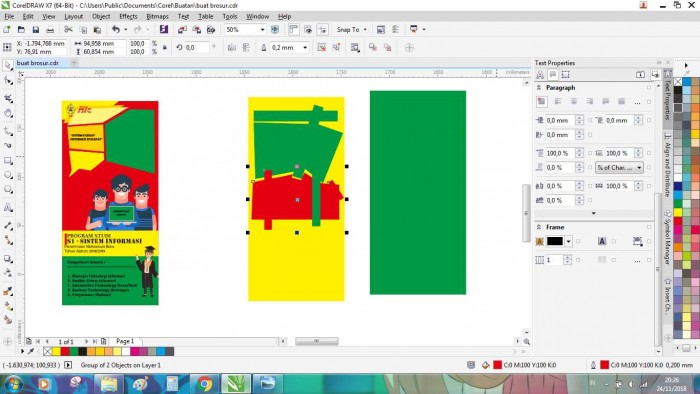
brosur corel 14 - Image from technofosi.blogspot.com
15. Beri tulisan menggunakan Text Tool.
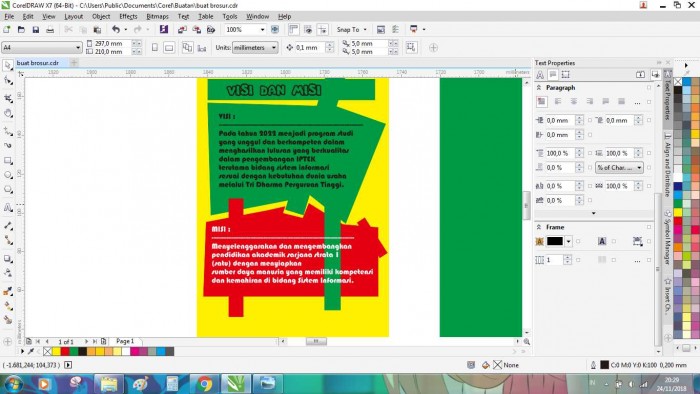
brosur corel 15 - Image from technofosi.blogspot.com
16. Kita cari gambar dan buat persegi panjang warna hitam dan kita buat persegi panjang pada objek kuningnya, sekarang klik kanan pada objek gambar orangnya dan pilih PowerClip Inside.
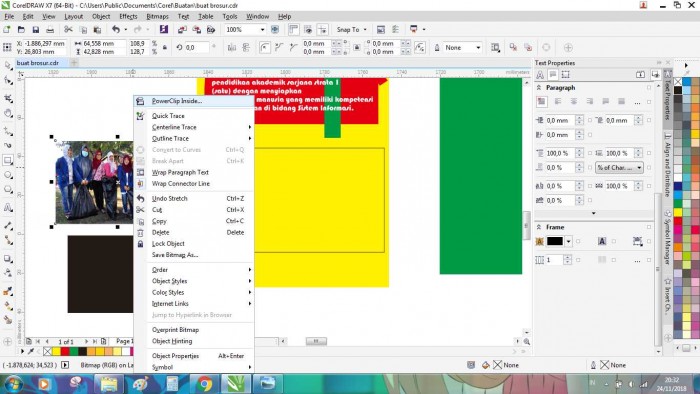
brosur corel 16 - Image from technofosi.blogspot.com
17. Setelah di klik PowerClip Inside arahkan ke persegi panjang yang didalam perseginya maka gambarnya akan menyatu didalam persegi tersebut.
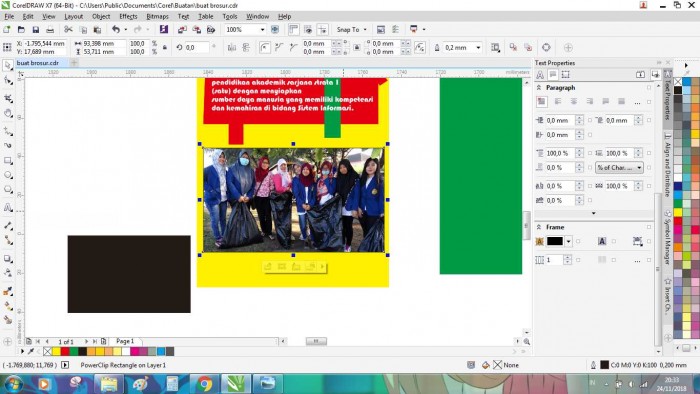
brosur corel 17 - Image from technofosi.blogspot.com
18. Objek hitamnya juga sama klik kanan dan pilih PowerClip Inside dan arahkan ke objek tersebut alhasil akan menyatu juga.
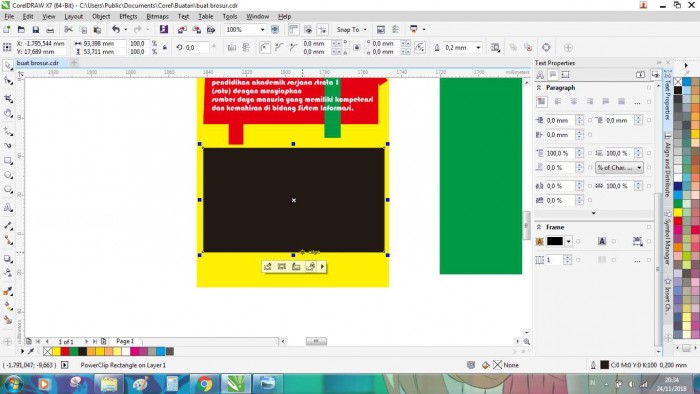
brosur corel 18 - Image from technofosi.blogspot.com
19. Objek hitamnya kemudian ditransparankan dengan menggunakan Transparency Tool
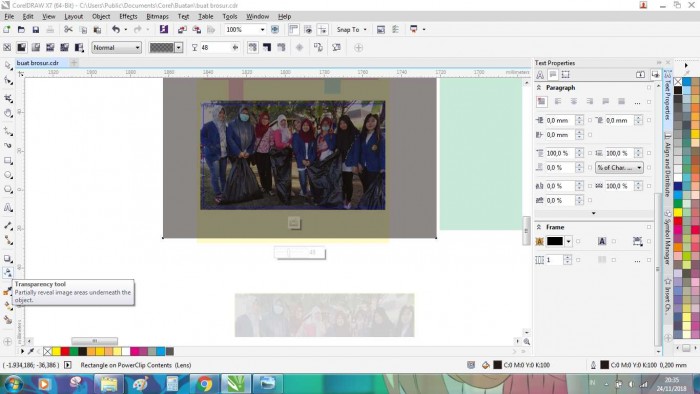
brosur corel 19 - Image from technofosi.blogspot.com
20. Buat tulisannya menggunakan Text Tool dan icon seperti lokasi, email, telepon, dan instagram bisa didownload di www.flaticon.com.
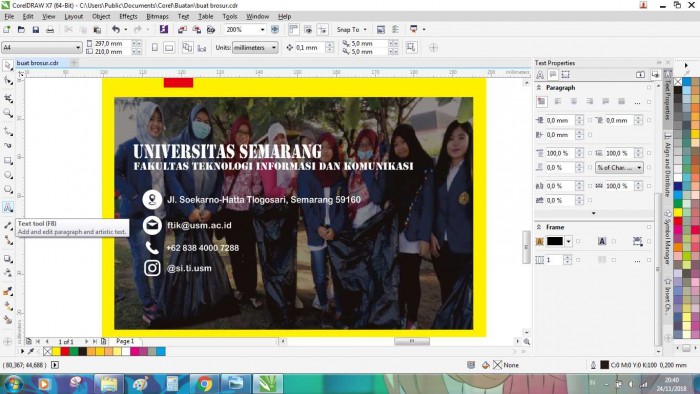
brosur corel 20 - Image from technofosi.blogspot.com
21. Buat persegi panjang berwarna hijau dan lengkungkan menggunakan Shape Tool.
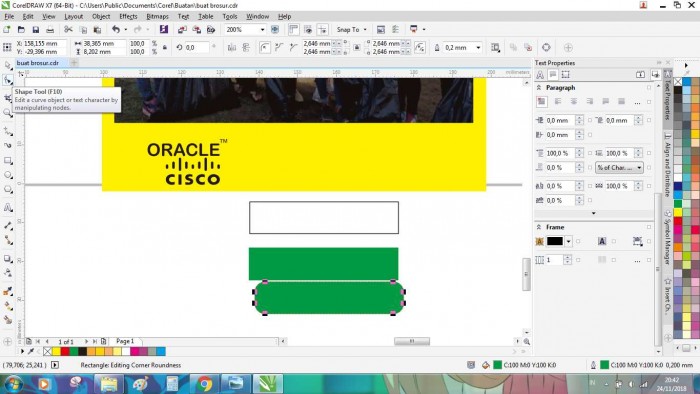
brosur corel 21 - Image from technofosi.blogspot.com
22. Klik kanan objek hijaunya dan pilih PowerClip Inside maka objeknya akan terpotong dan atur tulisannya dan tulisan CISCO bisa di cari di www.flaticon.com.
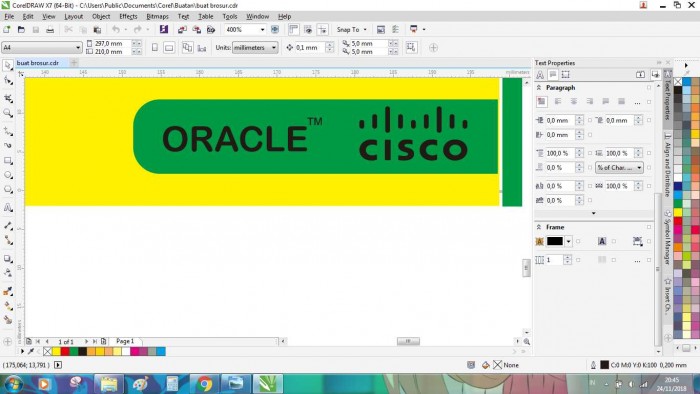
brosur corel 22 - Image from technofosi.blogspot.com
23. Jika sudah selesai di objek keduanya, kita lanjut ke objek ketiga sama seperti langkah – langkah sebelumnya kita buat persegi panjang dan edit menggunakan Shape Tool setelah selesai objek yang kita buat maka akan terbentuk seperti pada gambar dibawah ini.
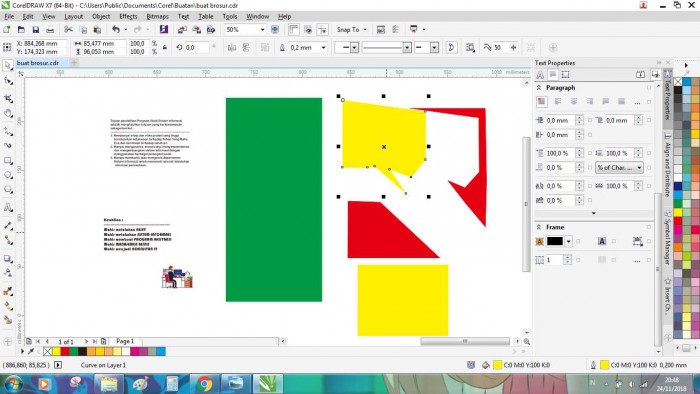
brosur corel 23 - Image from technofosi.blogspot.com
24. Rangkai pada objek ke tiganya dan disusun dengan rapi.
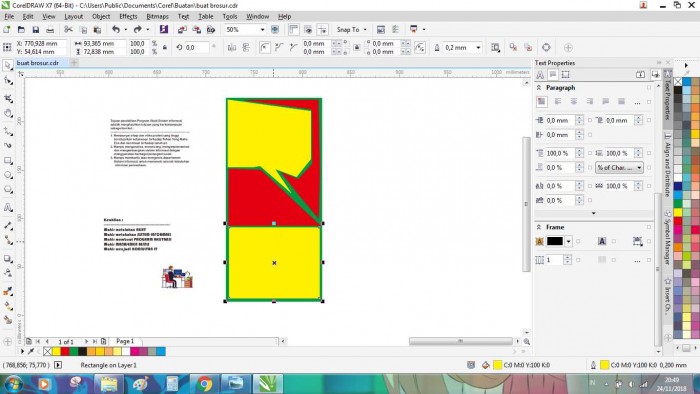
brosur corel 24 - Image from technofosi.blogspot.com
25. Masukan tulisannya dan gambarnya supaya ada isinya.
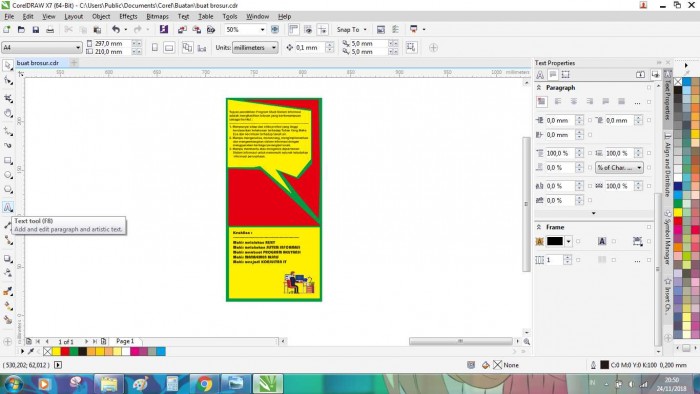
brosur corel 25 - Image from technofosi.blogspot.com
26. Setelah semua objek yang kita buat kita atur dan rapikan maka akan terhubung seperti pada gambar di bawah ini.
Baca Juga:
- 6 Pekerjaan Sampingan yang Cocok untuk Ibu Rumah Tangga
- 7 Cara Menghilangkan Flek Hitam Dalam 1 Jam Dengan Bahan Alami
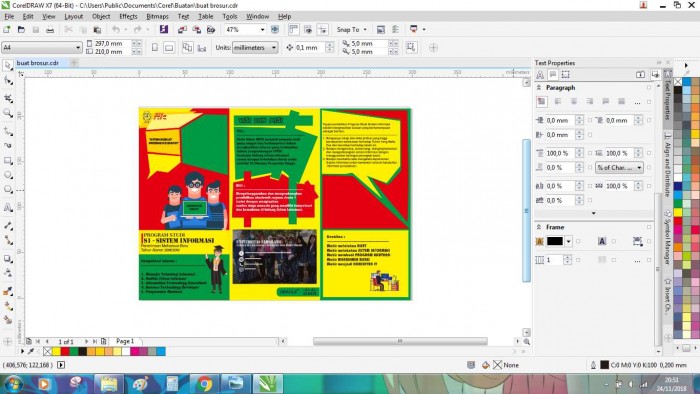
brosur corel 26 - Image from technofosi.blogspot.com
Demikianlah cara membuat brosur di laptop anda. Cara yang kami berikan beragam, jadi anda bisa tentukan sendiri cara atau aplikasi mana yang paling cocok anda gunakan dalam membuat brosur. Selamat mencoba.
Baca Juga:
- 10 Aplikasi Edit Foto yang Ringan untuk PC atau Laptop
- 10 Aplikasi Edit Video PC dan Laptop yang Ringan