Cara Kompres Video Tanpa Menggunakan Aplikasi di Laptop Atau HP
Penulis Bima P | Ditayangkan 26 Dec 2019.jpg?alt=media&token=29749892-b0bf-45e6-8415-793cb8d35de2)
cara kompres video - Image from picdn.net
Cara Kompres Video Tanpa Menggunakan Aplikasi di Laptop Atau HP di perangkat hp maupun laptop anda pasti memiliki file video dan sudah menjadi hal yang umum jika file video di perangkat anda memiliki ukuran yang besar.
Ini dikarenakan semakin majunya teknologi membuat kualitas video semakin tinggi. Video berkualitas HD hingga bahkan 4K pastinya akan menguras storage anda.
Jika anda merasa file video di perangkat anda terlalu besar dan anda ingin memperkecil ukurannya, kami disini akan memberikan cara mengkompres video,cara kompres video online, cara kompres video di laptop tanpa aplikasi, dan cara kompres video online gratis.
Kompres video ini sangat berguna bagi anda yang ingin membuat lega storage perangkat anda. Hasil dari kompres video juga membuat waktu pengiriman file lebih cepat karena ukuran file tidak terlalu besar.
Baca Juga:
Cara kompres video yang kami berikan lengkap berupa cara kompres video di hp dan cara kompres video di laptop.
Untuk lebih jelasnya mari kita simak cara kompres video, cara kompres video tanpa aplikasi, cara kompres video di android tanpa aplikasi, serta cara kompres video tanpa mengurangi kualitas di bawah ini.
Cara Kompres Video di HP
Cara kompres video yang pertama adalah melakukan kompres video di hp anda dengan aplikasi gratis yang bisa anda unduh di Play Store.
1. Cara kompres video di hp dengan aplikasi Panda Video Compressor
- Cara kompres video di hp pertama adalah unduh dan instal aplikasi Panda Video Compressor [DISINI].
- Setelah adna instal aplikasinya, buka aplikasi Panda Video Compressor seperti biasa dan pilih video yang ingin anda kompres.
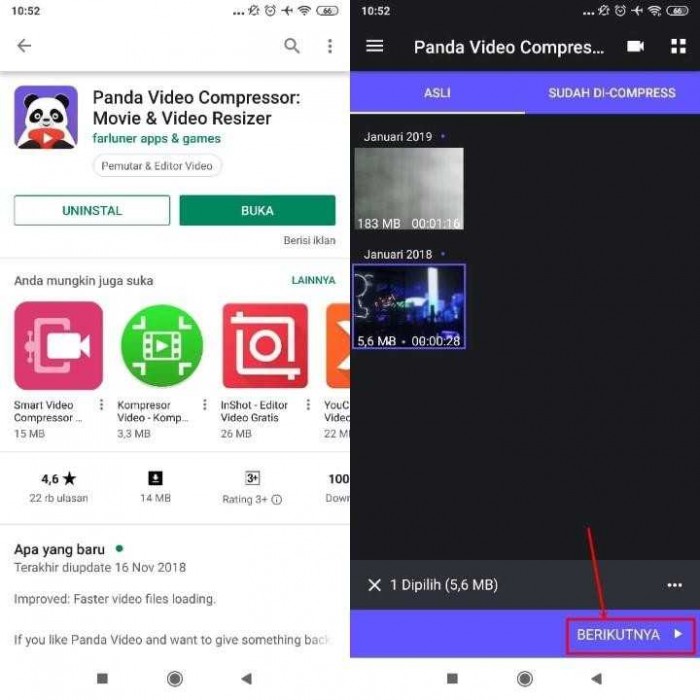
kompres video hp panda 1 - Image from www.wajibbaca.com
- Selanjutnya pilih dan tentukan ukuran video yang inginkan. Bahkan di aplikasi ini, anda bisa menentukkan sendiri kualitas dan ukuran video yang ingin anda kompres.
- Setelah anda pilih kualitas videonya, maka video siap dikompres. Tunggu sampai proses kompresinya selesai.
- Proses kompresinya tidak memakan waktu lama. Selanjutnya silahkan klik Simpan lalu selesai.
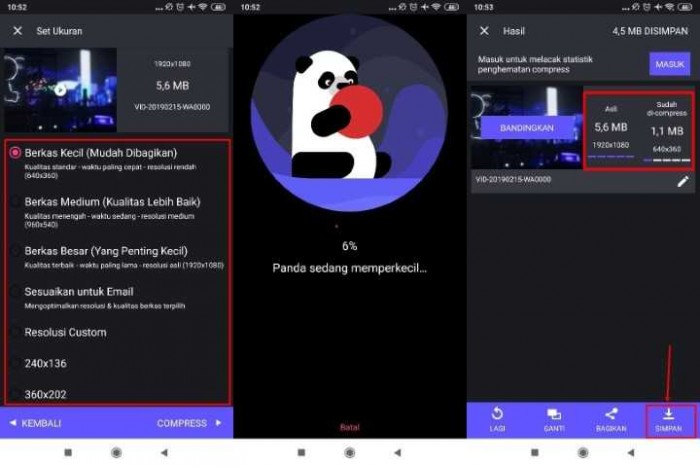
kompres video hp panda 2 - Image from www.wajibbaca.com
Menariknya lagi aplikasi Panda Video Compressor adalah anda akan diberitahu before dan after hasil video yang telah anda kompres.
2. Cara kompres video di hp dengan aplikasi YouCut
Bagi para pengguna Android bisa mencoba aplikasi yang satu ini. Selain untuk kompres video YouCut juga bisa anda gunakan untuk memotong durasi video.
Terlebih lagi walaupun aplikasi ini gratis tapi video yang dihasilkan tetaplah bagus dan tentunya tanpa mengandung watermark seperti aplikasi lainya.
Selain itu banyak fitur lain yang ada di aplikasi ini, seperti memotong video, menggabungkan, menambah musik, filter, dll.
Berikut adalah cara kompres video dengan YouCut
- Instal aplikasi YouCut terlebih dahulu [DISINI].
- Setelah aplikasi tersebut terpasang pada android kita.
- Selanjutnya buka aplikasi YouCut lalu klik ikon Plus.
- Setelah itu cari video yang akan kita kompres.
- Jika video sudah berhasil dibuka klik centang.
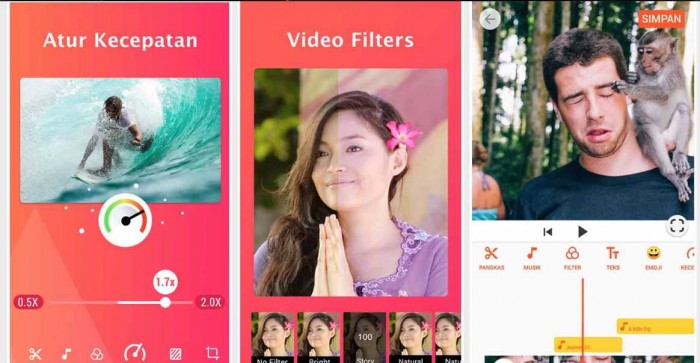
kompres video hp youcut - Image from www.wajibbaca.com
- Disini terdapat beberapa fitur untuk mengedit video tersebut. Setelah kita selesai untuk mengeditnya klik Simpan yang berada di bagian atas.
- Setelah itu akan muncul pop up dimana kita bisa memilih ukuran dan kualitas video tersebut. Silahkan atur sesuai keinginan. Setelah sesuai dengan keinginan anda klik Kompres.
- Silahkan tunggu hingga proses kompres video selesai.
Cara Kompres Video di Laptop
Setelah membahas tentang cara kompres video di hp, berikutnya kami akan membahas cara kompres video di Laptop anda.
1. Cara kompres video di laptop dengan Handbrake
- Download dulu aplikasinya [DISINI].
- Sebelumnya kita lihat ukuran video yang akan dieksekusi, bisa dilihat dari gambar di bawah ini. Video tersebut berukuran 164 MB.
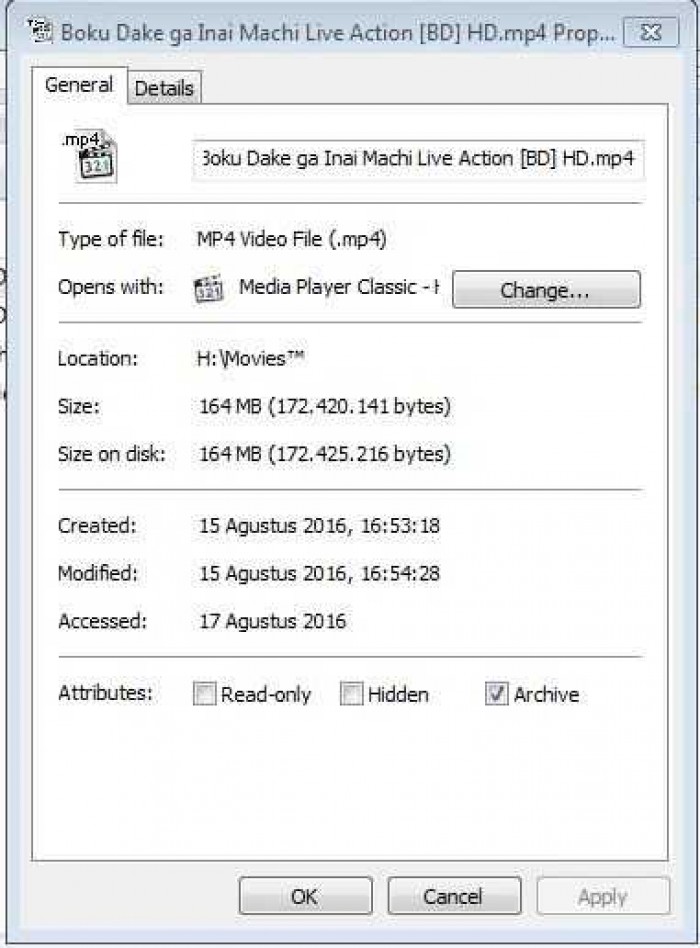
kompres video laptop handbrake 1 - Image from www.wajibbaca.com
- Install terlebih dahulu aplikasinya, kemudian buka aplikasi HandBrake akan muncul seperti di bawah ini.
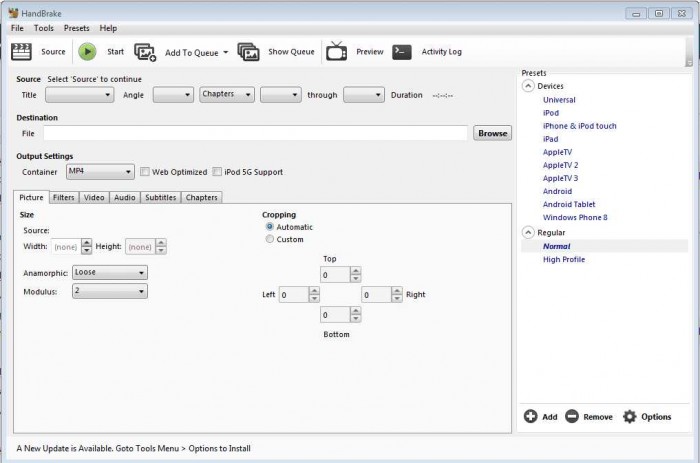
kompres video laptop handbrake 2 - Image from www.wajibbaca.com
- Klik pada Source-File, kemudian akan muncul kotak dialog untuk memilih video, cari dan pilih video yang akan dieksekusi lalu klik Open.
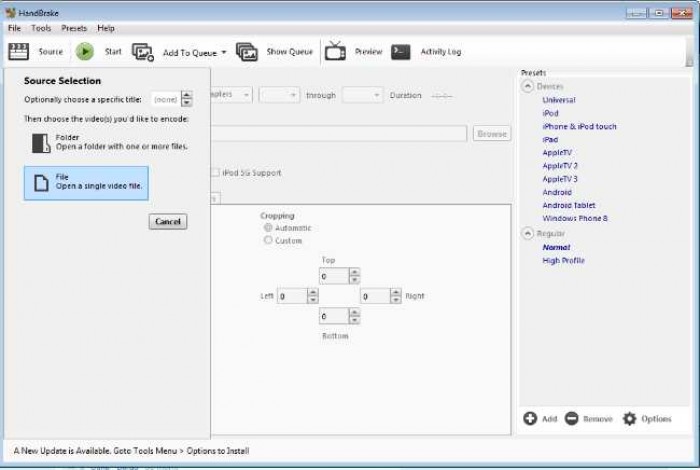
kompres video laptop handbrake 3 - Image from www.wajibbaca.com
- Pada tab Video silahkan diatur sesuai gambar. Pada bagian Content Quality, kami menggunakan 27, tapi untuk pertama kali mencoba sebaiknya dibiarkan tetap di 20.
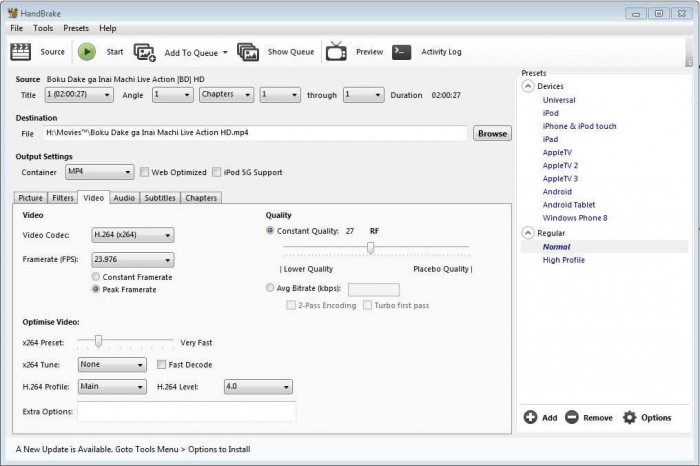
kompres video laptop handbrake 4 - Image from www.wajibbaca.com
- Di kolom Destination, anda atur penyimpanan output sesuai keinginan.
- Klik Start, lalu tunggu proses encode-nya selesai (tergantung ukuran video).
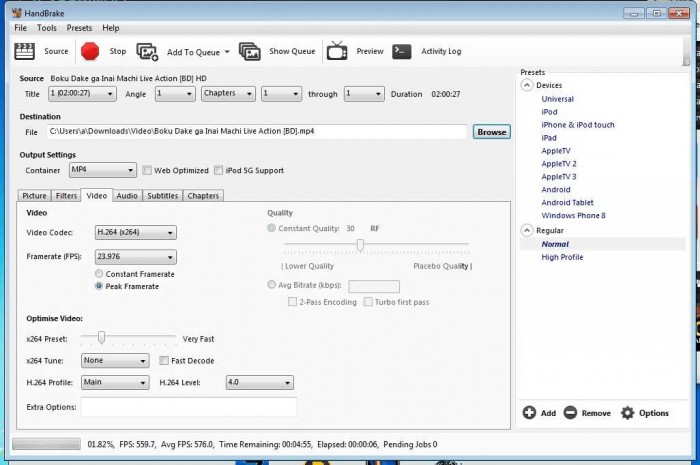
kompres video laptop handbrake 5 - Image from www.wajibbaca.com
- Akan muncul tulisan Queue Finished, tanda bahwa proses encode telah selesai.
- Anda bisa lihat hasil setelah video dikompres (kotak merah berarti sebelum, kotak biru sesudah encode). Dari size 164 MB berubah menjadi 53 MB.
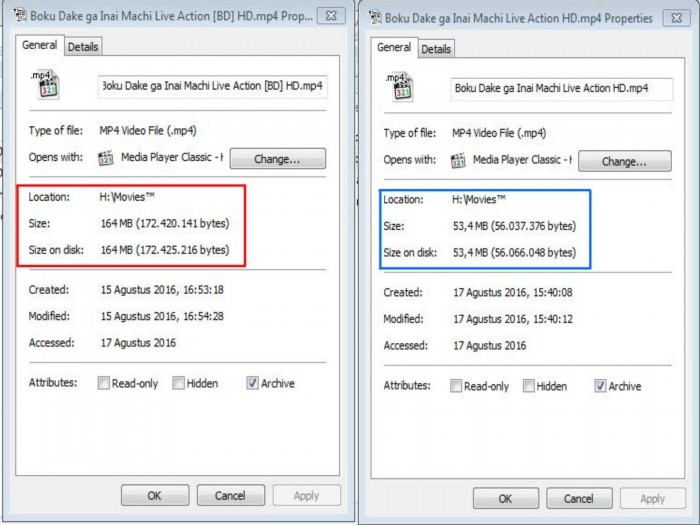
kompres video laptop handbrake 6 - Image from www.wajibbaca.com
Namun perlu anda ingat bahwa tergantung video, saat encode yang terjadi size atau ukurannya bukan mengecil, namun makin membesar.
Ini berarti tidak semua video bisa di-encode dengan memuaskan.
3. Cara kompres video di laptop dengan Freemake
Freemake adalah sebuah aplikasi video converter gratis dengan berbagai fitur yang cukup lengkap didalamnya seperti mendukung beberapa format video.
Tidak hanya itu, aplikasi ini juga memiliki tampilan yang sangat menarik. Freemake memiliki fitur lain selain kompres video.
Baca Juga:
Fitur tersebut adalah dapat mengkompres file lain seperti audio dan juga gambar. Cara menggunakanya juga cukup mudah.
Berikut adalah cara kompres video di laptop dengan Freemake
- Jika belum memiliki aplikasi yang satu ini silahkan download dan install terlebih dahulu.
- Setelah itu buka aplikasi Freemake Video Converter.
- Kemudian buka video yang akan anda kompres dengan cara klik file setelah itu pilih Video.
- Berikutnya cari video yang akan anda kompres setelah itu klik Open.
- Tunggu hingga proses untuk membuka video selesai.
- Selanjutnya pilih format video yang akan dihasilkan.
- Ada banyak sekali format video yang bisa kita pilih. Atau secara umum kita bisa memilih format MP4.
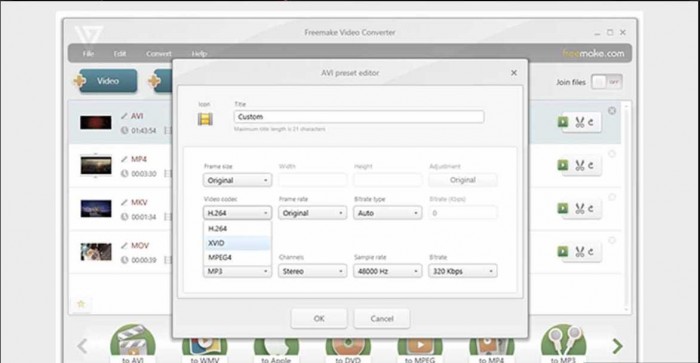
kompres video laptop freemake - Image from www.wajibbaca.com
- Setelah kita memilih format video maka akan muncul sebuah jendela. Pada bagian preset pilih saja custom.
- Selanjutnya tentukan lokasi dimana video hasil kompres tersebut akan disimpan.
- Sebelum mulai proses convert jika video yang dihasilkan masih terlalu besar kita bisa merubahnya dengan cara klik ukuran video tersebut. Maka akan muncul pop up Limit Output Size.
- Lalu tentukan ukuran yang kita inginkan dalam bentuk MB. Namun agar hasilnya tetap bagus kami sarankan untuk tetap mengikuti output yang direkomendasikan oleh aplikasi tersebut.
- Setelah itu klik OK. Jika dirasa sudah sesuai klik Convert.
- Tunggu hingga proses kompres selesai. Lama tidaknya proses tergantung dari spesifikasi komputer yang kita gunakan dan juga durasi dari video tersebut.
Itulah cara kompres video di hp dan laptop yang dapat membuat storage anda lebih lega. Dengan kompres video juga membuat file video anda lebih mudah anda share karena ukurannya yang tidak terlalu besar.