5 Cara Mengatasi Blue Screen Windows 10, 7, dan 8
Penulis Bima P | Ditayangkan 29 Jan 2020
Cara mengatasi blue screen windows 10 - Image from myconan.net
Blue screen merupakan salah satu kendala yang paling menakutkan bagi pengguna Windows. Kendala ini dapat menyerang pengguna Windows baik mereka yang menggunakannya di PC maupun laptop.
Blue screen sendiri memiliki julukan resmi yaitu Blue screen of Death(BSOD). Blue screen merupakan kondisi dimana komputer Anda seketika berhenti bekerja dan kemudian menampilkan warna biru di monitor Anda.
Blue screen umumnya dapat terjadi karena ada kesalahan di software maupun hardware komputer Anda.
Kami disini akan memberikan cara mengatasi Blue screen Windows 10, cara mengatasi Blue screen Windows 7, dan cara mengatasi Blue screen Windows 8.
Untuk lebih jelasnya, mari kita simak penjelasan tentang cara mengatasi blue screen berikut ini.
Penyebab Terjadinya Blue Screen
Secara umum, segala error yang terjadi di komputer Anda pasti karena ada kendala di software maupun hardware komputer Anda. Hal tersebut juga yang menjadi penyebab dari Blue screen di komputer.
Namun Blue screen Windows ini akan muncul untuk menandai kerusakan yang berada pada level parah saja. Ini berarti jika komputer Anda mengalami Blue screen, maka menandakan ada sesuatu dari software atau hardware komputer Anda yang harus segera diperbaiki.
Kendala ini biasanya memiliki alur ketika Windows bertemu dengan Error Stop yang menyebabkan proses dari jalannya Windows terganggu, dan membuat Windows berhenti seketika.
Dan pada saat Blue screen ini terjadi, maka secara otomatis komputer Anda melakukan restart dengan sendirinya.
Kendala Blue screen ini terkadang memang menjengkelkan dan mungkin akan mengganggu pekerjaan yang Anda lakukan.
Apalagi ketika Anda masih mengetik atau melakukan pekerjaan dengan komputer yang nantinya apa yang Anda kerjakan akan menghilang, karena Anda tidak ada kesempatan untuk menyimpan data tersebut.
Jika komputer Anda mengalami Blue screen, otomatis akan tercipta file yang berisi informasi bagian mana dari komputer yang memiliki indikasi penyebab terjadinya Blue screen.
File tersebut disebut Minidump. File ini bisa Anda baca informasinya dengan bantuan aplikasi tambahan yaitu BlueScreenView.
Dengan aplikasi tersebut, setidaknya Anda dapat mengetahui bagian mana dari komputer yang harus diperbaiki.
Aplikasi tersebut bisa Anda unduh pada tautan di bawah ini:
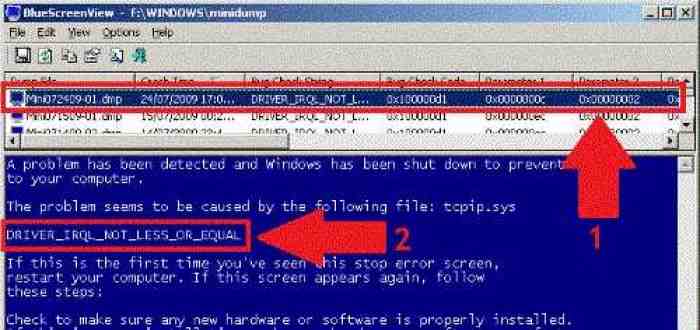
Cara mengatasi blue screen dengan aplikasi pendeteksi bluescreenview - Image from jalantikus.com
Jika Anda sudah selesai mengunduh, buka aplikasi tersebut tanpa harus diinstal.
- Pada gambar nomor 1 di atas, Anda pilih file Minidump terbaru yang berisi informasi Blue screen yang terjadi di komputer Anda.
- Dan pada bagian yang ditandai dengan nomor 2, merupakan isi dari informasi Minidump tersebut. Sekarang Anda tahu penyebab dari Blue screen di komputer.
Jika Anda sudah mengetahui apa penyebab dari Blue screen di komputer, tentu saja tidak serta merta menyelesaikan masalah dari pekerjaan Anda yang tidak tersimpan sebelumnya.
Tapi jangan khawatir, Anda dapat menggunakan cara mengatasi Blue screen Windows 10, 7, dan 8 di bawah ini:
Daftar Cara Mengatasi Blue Screen
1. Cara mengatasi Blue Screen dengan system restore
Cara mengatasi Blue screen yang pertama adalah dengan melakukan system restore. System restore ini akan mengembalikkan Windows Anda pada periode waktu tertentu di masa sebelum Blue screen terjadi di komputer Anda.
System restore akan mengatasi file yang hilang atau korup dikarenakan Blue screen.
Anda mengalami kendala berupa file corrupt? Berikut adalah cara mengatasi file corrupt di komputer (Baca: Cara Memperbaiki File Corrupt di Windows)
Berikut cara mengatasi Blue screen dengan melakukan system restore:
1. Masuk Safe Mode
- Pertama, Anda harus masuk ke Safe mode terlebih dahulu.
- Klik pada Start menu, kemudian Settings.
- Setelah masuk pada Settings, pilih Update & Security.
- Selanjutnya, pilih pada Recovery di menu bagian kiri, kemudian di menu sebelah kanan, anda scroll kebawah hingga anda menemukan Advanced startup dan klik pada Restart now.
- Setelah komputer Anda restart, anda pilih Troubleshoot ➡Advanced options ➡ Startup Settings ➡ Restart.
- Setelah komputer Anda restart, pilih opsi Safe mode nomor 4 dengan menggunakan keyboard.
- Anda telah masuk ke Safe mode.
2. Menggunakan System Restore
- Cara mengatasi Blue screen dengan system restore selanjutnya adalah dengan masuk pada menu system restore.
- Pertama, Anda buka terlebih dahulu Control panel.
- Setelah itu, pilih pada opsi System & Security.
- Kemudian pilih System.
- Lalu di menu sebelah kiri, Anda pilih System Protection.
- Selanjutnya akan muncul jendela baru, langsung klik saja pada tombol dengan keterangan System Restore.
- Tunggu beberapa saat.
- Setelah itu klik Next.
- Terakhir Anda pilih tanggal berapa komputer Anda ingin di restore, kemudian klik Next.
Setelah komputer restart, maka komputer Anda akan kembali ke sedia kala sebelum mengalami Blue screen.
2. Cara mengatasi Blue screen dengan scan malware
Salah satu penyebab dari Blue screen adalah kemungkinan komputer Anda memiliki Malware atau Virus. Malware ini dapat merusak sistem dari komputer yang menyebabkan Blue screen.
Baca Juga:
- Flashdisk Terkena Virus? Ini Cara Format Flashdisk Lengkap di Windows
- Cara Mematikan Firewall Windows 10, 8, dan 7
Untuk mencegahnya, silahkan Anda scan secara menyeluruh komputer Anda untuk mendeteksi malware maupun virus.
Cara mengatasi Blue screen dengan scan malware ini akan lebih ampuh jika digabungkan dengan cara pertama.
Setelah melakukan system restore dan komputer kembali seperti sedia kala sebelum Blue screen, maka Anda dapat melakukan scan malware untuk mencegah terjadinya Blue screen terulang kembali.
3. Cara mengatasi Blue screen dengan cek hardware
Cara mengatasi Blue screen selanjutnya adalah dengan cek hardware dari komputer Anda. Seperti yang telah kami terangkan sebelumnya, hardware juga dapat menjadi penyebab dari Blue screen terutama Harddisk dan RAM.
2 perangkat keras tersebut rentan menjadi penyebab Blue screen karena data Windows berjalan pada 2 perangkat tersebut.
Anda dapat melakukan cek hardware Harddisk dan juga Ram dengan aplikasi bawaan Windows yaitu Windows Memory Diagnostic.
Caranya sangat mudah, Anda tinggal menuju pada Start Menu, kemudian Anda ketikkan Memory Diagnostic dan seketika akan muncul aplikasi yang Anda cari.
Langsung klik saja pada aplikasi tersebut dan restart. Biarkan komputer Anda melakukan pendeteksian apakah harddisk dan RAM Anda mengalami kerusakan atau tidak.
4. Cara mengatasi Blue screen dengan System Repair
Cara mengatasi blue screen berikutnya adalah dengan mengandalkan System repair. Cara ini membutuhkan DVD dari Windows yang Anda gunakan atau bisa juga dengan menggunakan bootable flashdisk yang berisi Windows.
Perlu diketahui, cara ini digunakan jika file yang corrupt di komputer Anda sudah tidak bisa tertolong dengan cara-cara di atas. Dengan melakukan system repair, maka file-file komputer yang corrupt akan diganti dengan file baru.
Cara menggunakannya adalah dengan melakukan booting pada DVD Windows atau Bootable flashdisk Anda, kemudian pilih menu Repair.
5. Cara mengatasi Blue screen dengan instal ulang
Cara mengatasi Blue screen yang terakhir adalah dengan melakukan instal ulang pada komputer Anda. Cara ini sangat ampuh jika cara-cara di atas sudah tidak bisa diandalkan.
Baca Juga:
Melakukan instal ulang adalah jawaban karena komputer Anda akan diisi dengan Windows baru yang masih bersih dari virus dan malware.
Nah, itulah beberapa cara mengatasi Blue screen Windows 10, 7, dan 8. Sebenarnya selain kendala, Anda juga dapat melihat Blue screen sebagai pengingat bahwa ada sesuatu yang salah pada komputer Anda dan butuh untuk diperbaiki. Semoga bermanfaat.