Ramai, Kini Facebook Bisa Buat Avatar Lucu dan Kekinian, Begini Tutorialnya
Penulis Dian Aprilia | Ditayangkan 02 Sep 2020![]()
Ilustrasi hasil avatar - Image from kompas.com
Wah, lucu dan keren
Avatar lucu dan kekinian ini sudah bisa diunggah di status, kolom komentar atau story. Meski pengembangan avatar ini sudah dilakukan sejak tahun lalu, tapi di Indonesia baru bisa digunakan baru-baru ini.
Linimasa media sosial Facebook belakangan ini dibanjiri dengan berbagai unggahan yang menampilkan Avatar buatan penggunanya.
Jika dilihat sekilas, fitur Facebook Avatar ini bisa dibilang mirip dengan Bitmoji yang sudah lebih dulu dikenal dari aplikasi Snapchat.
Fitur Avatar di Facebook sendiri sebenarnya sudah diuji coba sejak pertengahan tahun lalu. Namun saat itu baru, tersedia di sejumlah negara saja tidak termasuk di Indonesia.
Kini fitur tersebut nampaknya sudah dirilis ke wilayah yang lebih luas lagi. Facebook Avatar sendiri merupakan representasi digital pengguna Facebook, dengan berbagi ekspresi guna mengekspresikan perasaannya.
Lantas, bagaimana cara membuat Avatar di Facebook?
Tutorial Membuat Avatar di Facebook
1. Buka aplikasi Facebook dengan cara Log in melalui perangkat Android atau iOS.
2. Setelah dibuka, pilih opsi Menu di aplikasi Facebook dengan mengklik simbol tiga garis bertumpuk yang terdapat di sisi kanan atas.
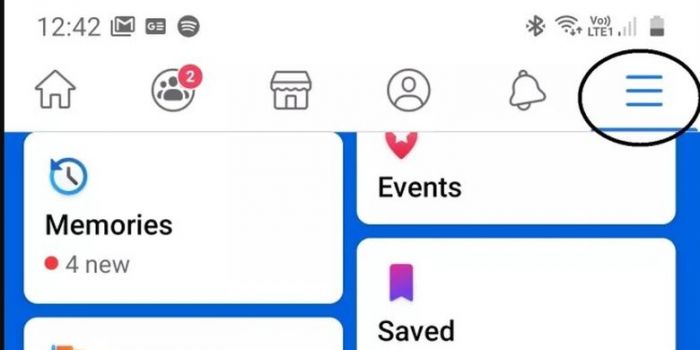
Langkah kedua - Image from kompas.com
3. Klik opsi "See More" untuk membuka menu "Avatars"
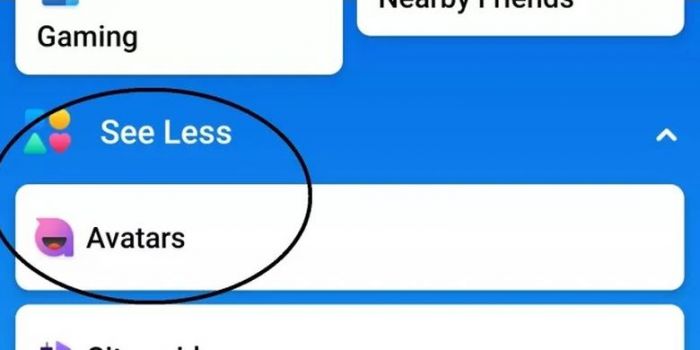
Langkah ketiga - Image from kompas.com
4. Setelah memilih menu "Avatars", kamu akan diarahkan ke halaman selanjutnya untuk membuat penyesuaian avatar yang diinginkan. Hal ini dimulai dari warna kulit, bentuk wajah, rambut, mata, dan sebagainya.
5. Selain itu, model rambut (Hairstyle) yang dipilih termasuk untuk warna dan ukurannya (panjang atau pendek).
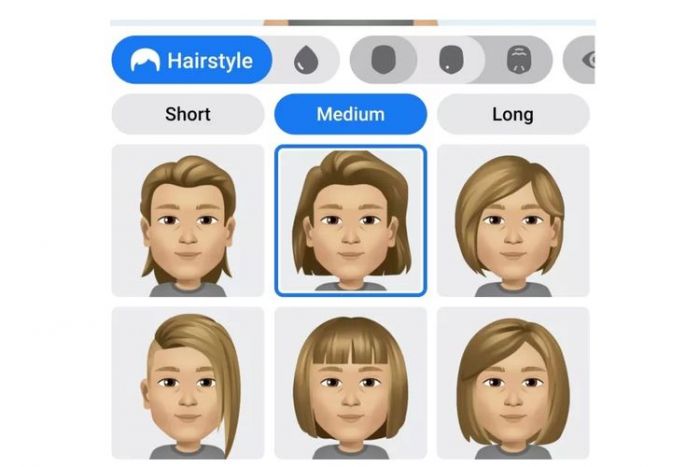
Langkah kelima - Image from kompas.com
6. Kemudian kamu dapat langsung menyesuaikan penampilan dengan menambahkan berbagai aksesori seperti kacamata, topi, hiasan rambut, atau make up di bagian Headwear.
7. Anda bisa mengatur bentuk alis dan juga ukuran bola mata dengan varian berbagai warna di opsi Colour.
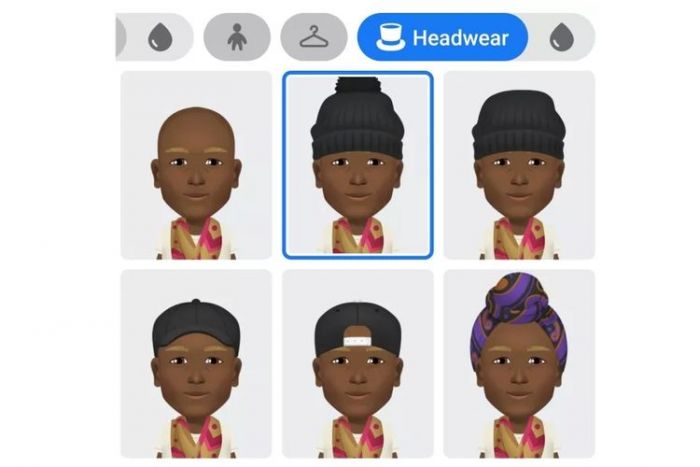
Langkah keenam - Image from kompas.com
8. Setelah pengeditan selesai, Anda bisa menyimpan Avatar tersebut lalu mengklik tombol "Next".
9. Jika kamu ingin mengubah Avatar yang telah dibuat, kamu bisa mengedit dengan mengklik ikon pensil yang berada di bagian kanan atas.

Langkah kesembilan - Image from kompas.com
Avatar pun bisa digunakan sebagai pemanis saat pengguna ingin mengunggah status, memberikan komentar pada unggahan teman, atau membagikannya di Facebook Story.
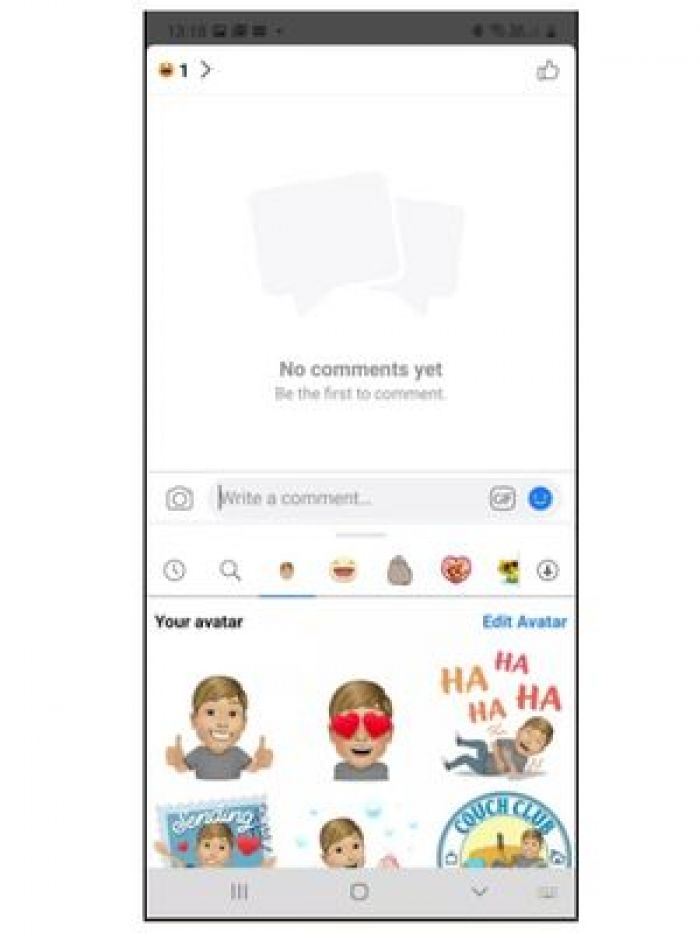
Langkah terakhir - Image from kompas.com
Selain itu, pengguna juga dapat membuat profil dirinya menjadi identitas kartun dan stiker animasi, yang bisa dibagikan melalui fitur obrolan Facebook Messenger.
Akses untuk membuat Avatar juga bisa dilakukan dengan cara meng-klik avatar teman yang dijadikan stiker, lalu diunggah di kolom komentar.